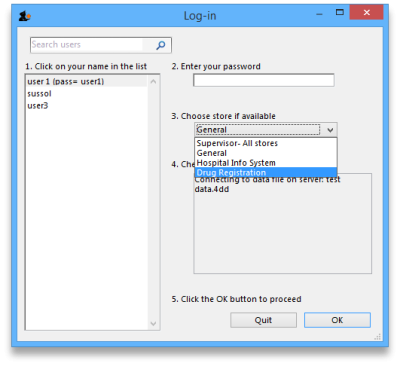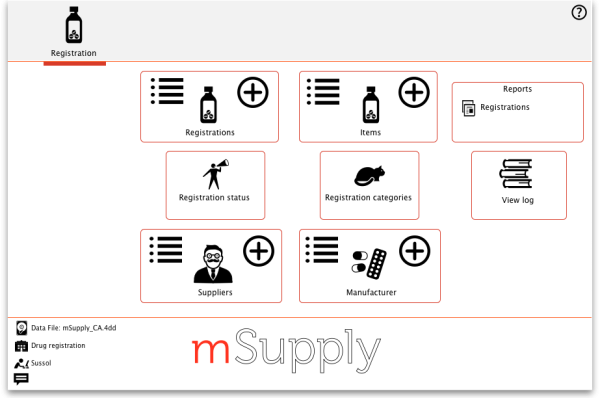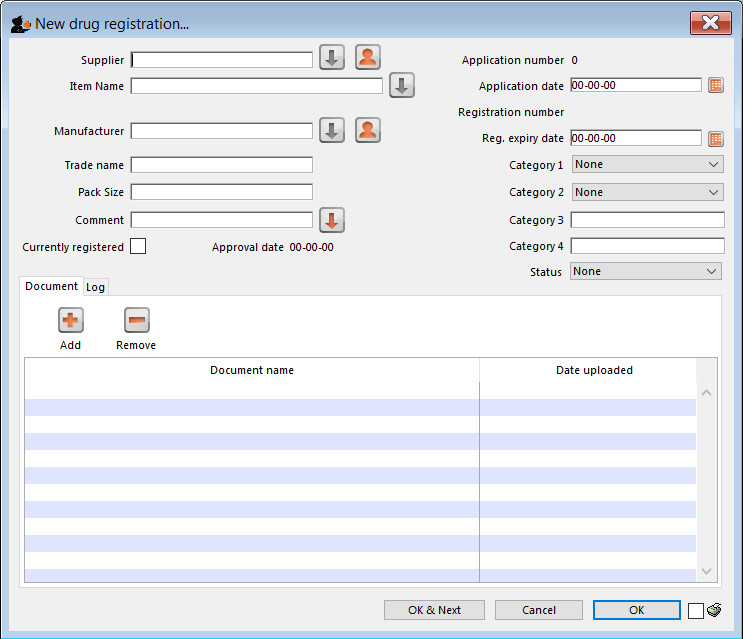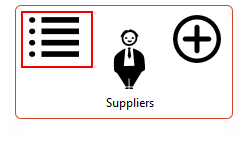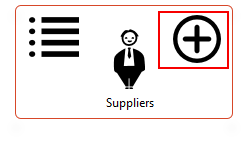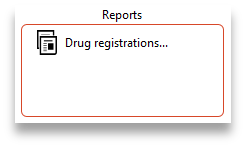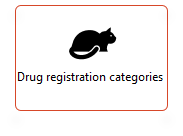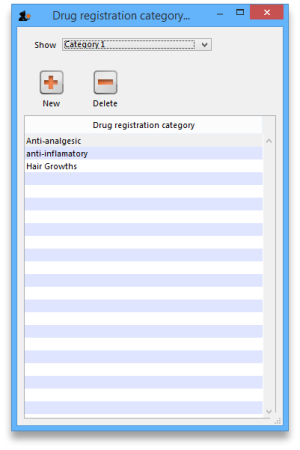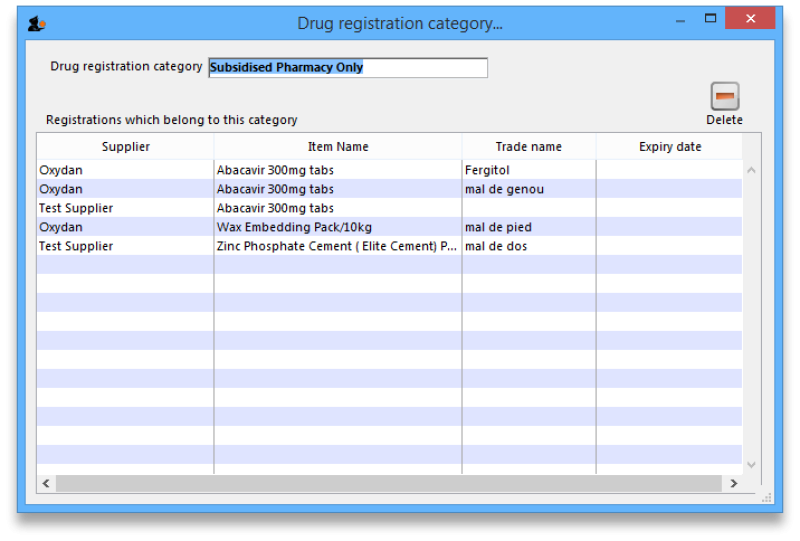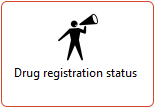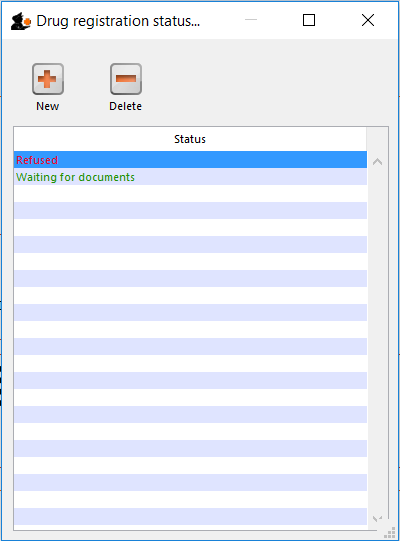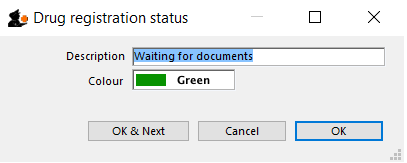26.12. Product (drug) registration
Introduction
The process by which a governing authority controls which products can be supplied in a country is called registration. The process involves keeping a register of the products that are allowed to be supplied by particular suppliers. Each supplier must:
- Obtain a supplier registration number and
- Obtain a registration for each product they wish to supply. This registration will usually be per brand and dose form, will be time-bound and therefore will need renewal.
A critical part of the process is supplying documents to verify product quality. The Product (drug) registration functionality in mSupply is all about recording and tracking the status of suppliers' registrations and storing the documentation for easy retrieval.
Getting started with the Registration module
Activate the Registration module
Before using the Registration module you will need to activate it in the Drug registration tab of the General Preferences.
Making the Registration module visible
mSupply treats the Registration module like a store (see Virtual stores). A user won't be able to log in to a virtual store on the login window unless they have permission to do so (see Managing users. You will need to allow the users who are going to do the registration work to see the Registration Module 'store'.
Making things visible in the Registration module 'store'
When a new store is created, no existing items or names (suppliers, manufacturers, customers, etc.) are visible in it. This clearly needs to be fixed if you are going to register existing items, suppliers, or manufacturers!
Any items, suppliers and manufacturers created after the Registration module 'store' has been created will be automatically made visible in the Registration module 'store'.
Make existing suppliers and manufacturers visible
To make existing suppliers and manufacturers visible, you need to make them visible in the Registration module 'store' - refer Names: Using, adding and editing, the Store tab.
Make existing items visible
To make existing suppliers and manufacturers visible, you need to make them visible in the Registration module 'store' - refer Items, the Stores tab. This must be done while logged in to another store.
Using the Registration module
The Registration module has its own Navigator. If mSupply doesn't start in Registration mode when you log in you may switch to it by choosing File > Switch… and selecting Registration:
You will then be presented with the Navigator for Registration:
Show (list) registrations
To see a list of registrations click on the List button:
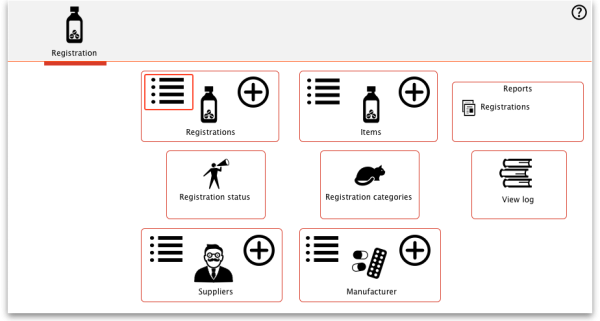
This will open the filter window to allow you to refine your search. The filters all work in the normal way so, if you want to list all registrations, do not enter anything in the filters:
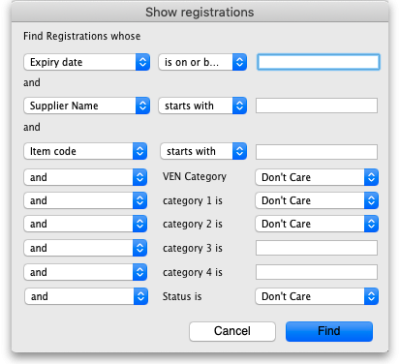
Clicking the Find button will display a list of all the registrations that match your search criteria:
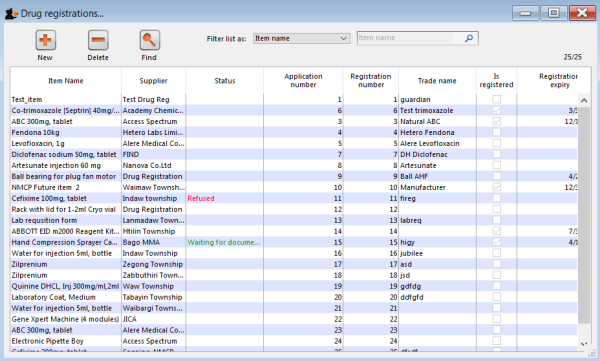
New
This will allow you to enter new registrations. See the section New Registration.
Delete
You may remove registrations by highlighting an item on this list and clicking the delete button.
Find
This allows you to refine your search without having to go back to the previous window.
View / edit registration
To view and edit the details of a registration, double click it in the list and it will bring up a window where you can view and edit the details:
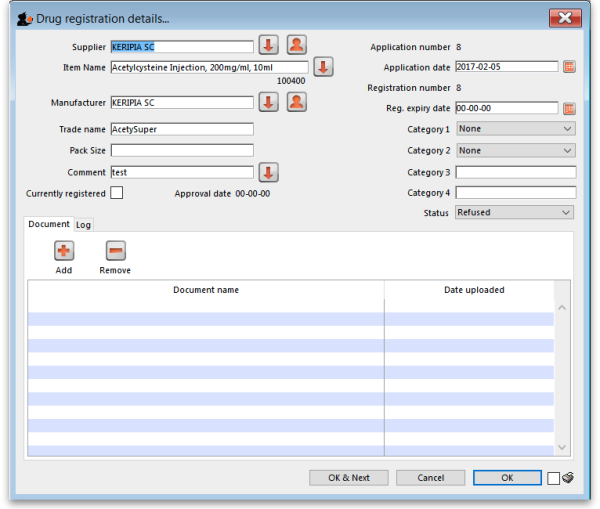
New registration
To enter a new drug registration record, click on 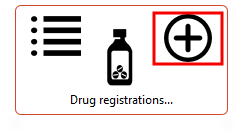
This will open the following window where data can be entered in fields as described below:
Supplier
- To get a list of suppliers starting with a particular letter, enter the letter and press Tab. This will let you select the supplier from a list.
- If you enter a letter and there is only one supplier beginning with that letter it will automatically be entered into the Supplier field.
- If the supplier is not listed you may need to create a new supplier record by clicking on the New Supplier button.
- If you want to list all suppliers you can enter @ and click Find.
- For more details see the New Suppler section below.
- Once you have chosen a supplier you will be able to edit the supplier details by clicking on the Edit Supplier button.
Item name
Enter the first letter of the item, press Tab, and select the item from the list that displays.
Manufacturer
As above enter the first letter of the manufacturer, press Tab, and select from the displayed list. If the manufacturer is not displayed a new record for the manufacturer will need to be created by clicking on the New Manufacturer button.
Trade name
As trade names for drugs vary widely this is a field to fill out manually.
Currently registered
If this item has been approved for registration then tick this box. The approval date will change to today's date once the window has been closed.
Status
You can assign a drug registration a status you have previously defined in the Drug Registration status window
Documents
You may attach documents to the registration record by clicking the plus button. This will open a window to allow you to navigate to and choose a locally stored document. To view documents stored in this way simply double click the document listed below.
Logs
The log tab allows you to see a list of events such as when this item was approved.
Show (list) suppliers
See Show Suppliers
New supplier
Show / new manufacturers
The process for viewing or adding a new manufacturer is the same as the process for viewing/adding a supplier - refer to the instructions above.
Reports
Registration categories
Item categories are a great way of grouping your items. This enables you, for example, to report on specific groups of products by filtering by category. This can be extremely helpful.
To create a new category click on the Cat. This will open this window:
View registrations in category
- To view a list of registrations assigned to each category double click on the category in the list.
New
- Click the New button to add a new category.
Delete
- Click the Delete button to remove a category.
If there are registrations assigned to a category, then mSupply will not let you delete the category until you have removed the category from the drug registration records. mSupply will open the category so that you can see the Registration records that are assigned to this category.
Drug registration status window
In this window you can define for yourself the different states or phases of a Drug Registration (for example, In Process, Refused, Waiting for documents, etc). This means that the status of a registration can be seen at a glance.
To show, create or delete a status click on the above button in the Navigator.
Edit a status
To edit a status, double-click on it. You can change its name or identifying color. The drug registrations that have been assigned this status will be affected by the change.
Add a new status
* Click the New button to add a new status.
Delete a status
* Click the Delete button to remove a status.
If this status has been assigned to registrations, then mSupply will not let you delete the status until you have removed the status from the drug registration records. mSupply will tell you how many drug registrations have been assigned this status.