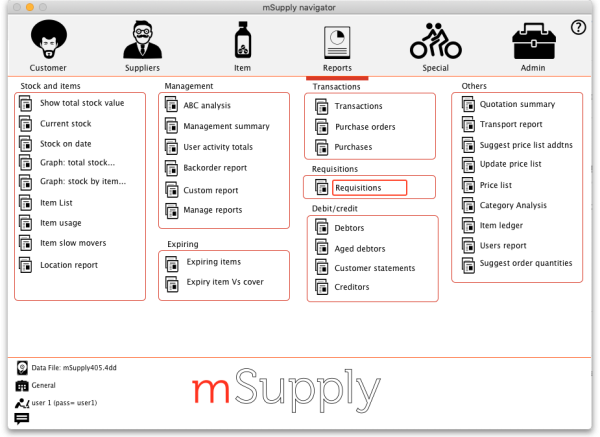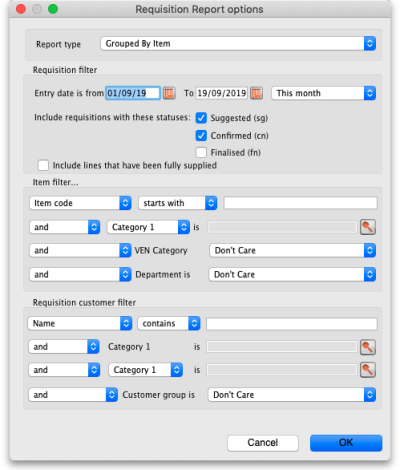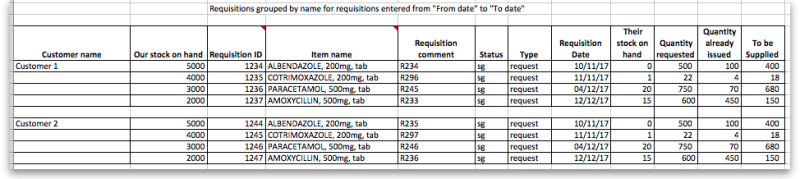13.06. Requisition reports
You can report on requisitions in 2 ways:
- grouped by item, showing which customers the item was requisitioned by, what has been sent and what is outstanding or
- grouped by customer, showing which items a customer has requisitioned, what has been sent and what is outstanding.
You can access the reports from the Reports > Requisitions menu option of by clicking on the Requisitions option on the Reports tab of the navigator:
Whichever way you choose, the requisition report options filter is displayed:
Use the Report type drop down list to select which type of report you would like: Grouped by item, Grouped by Item (Pivot table/Excel friendly) or Grouped by customer.
The Grouped by item and Grouped by Item (Pivot table/Excel friendly) reports have the same contents, they are just formatted slightly differently. The Grouped by Item (Pivot table/Excel friendly) format is made to be immediately usable as a pivot table in Excel; a blank row between the column headers and the data, no gaps in the data and no total rows (see screenshots below).
The Requisition filter settings enable you to select which requisitions you want to include in the reports, based on their entry date (this month so far is set by default but note the quick date selection drop down list and the date pickers to enable quick selection of reporting dates) or status.
If you leave the Include lines that have been fully supplied checkbox unchecked, the report will only include lines where not all the stock requested has been sent to the customer i.e. outstanding requisition lines only. If you check the checkbox, all requisition lines will be included in the report.
If the Issued quantity accounts only for confirmed and finalised customer invoices checkbox is checked then the Quantity already issued column in the report (see below) includes quantities issued on confirmed or finalised status customer invoices (created from the requisitions) only. If it is not checked then quantities on all status customer invoices are included in the report.
The Item filter section allows you to select which items will appear in the report (only requisition lines for items matching these filters will be included in the report. If you don't set any of these, there will be no filtering by item.
Finally, the Requisition customer filter section allows you to select the customers whose requisitions will be included in the report. If you don't set anything in this section, requisitions for all customers will be included in the report.
Output
The Type column tells you what type of requisition the information came from:
- response (from purchase order): a requisition created from a purchase order made in the customer's store.
- response (from requisition): a requisition created from an internal order (request requisition) made in the customer's store.
- response: a requisition made for the customer in the supplier's store.
The other fields are all self explanatory and are shown in the screenshots below.
Note that all the columns that refer to a quantity of an item (e.g. Their stock on hand, Quantity requested, Quantity already issued and To be supplied) refer to the number of units, not the number of packs.
Examples
These are examples of what the requisition reports like like:
Grouped by item
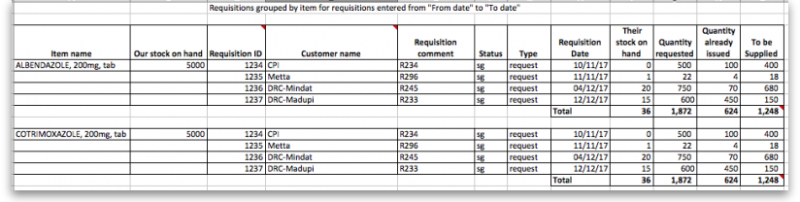
Grouped by item (Pivot table/Excel friendly))
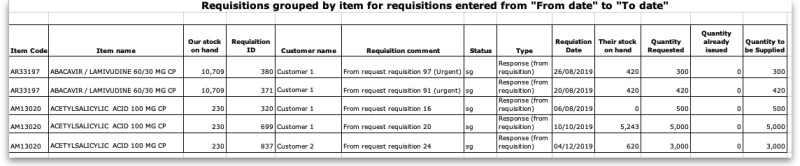
| Previous: 13.05. Stocktake reports | | Next: 13.07. Dispensary/prescription reports |