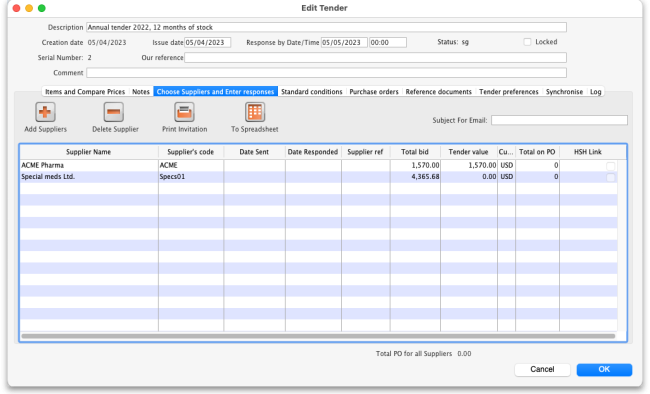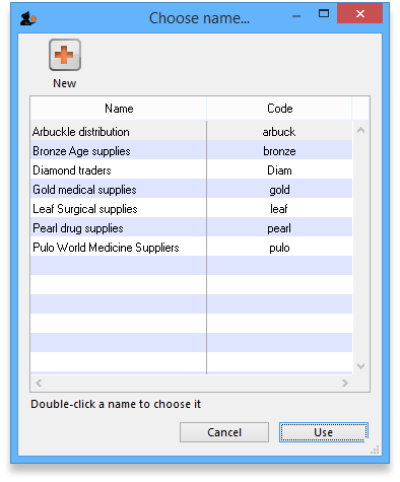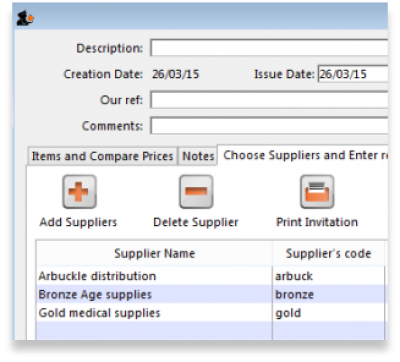18.03. Adding suppliers to a tender and inviting responses
Adding suppliers ot the tender can be done while the tender is at suggested or confirmed status. But it is good practice to confirm your tender after adding items and conditions, then add suppliers. After confirmation you can no longer add items or conditions to your tender.
To add suppliers to the tender, click the Choose suppliers and enter responses tab to open this window, where the suppliers to whom your tender will be sent may be added, or subsequently deleted:
Note: The HSH Link column in the table shows whether the selected supplier has been linked with the Health Supply Hub (checked if it has). See the 18.10. Using web tenders page for details on the remote tender module.
To add suppliers to the list, click the Add Suppliers button.
A list of all suppliers is shown:
You can add multiple suppliers by holding down the control key (command key on Mac) and clicking on those suppliers you wish to add. Once you have selected a supplier or suppliers, click the Use button to add them to the list. To create a new supplier, click the New button.
Note: You cannot add suppliers more than once to a tender; you will told that a supplier is already part of the tender if you try to add it again.
Once suppliers are added, they will appear in the list:
Double clicking a supplier will open a window for adding and editing quotations - see below.
It there are any suppliers listed that do not have a tick in the RTM Link column and you intend to publish the tender to the web, you will need to contact mSupply Support: support@msupply.org.nz
Deleting a supplier
Highlight the supplier you wish to remove from the tender, then click the Delete supplier button. This will remove the supplier from the tender - it will not delete the supplier from mSupply. Note: you cannot remove a supplier from a finalised tender, or if the supplier has quoted on one or more tender items. If you want to remove a supplier for which quotations have been entered, delete the quotations first, then you can delete the supplier.
Inviting quotations from suppliers
Print Invitation letter
Clicking this button prints an “Invitation to tender” letter ready for dispatch to the highlighted supplier; the letter includes all the items, quantities, etc. as specified in the tender. The default date for a response is one month after the date of the letter, but this can be amended to a date of your choosing.
If the default format of the Invitation letter does not meet your requirements, please let us know and we will customise the print format to meet your individual requirements.
Email Selected button
Clicking this button produces email documents for each of the highlighted suppliers. A PDF document (the same as the printed document) is produced, attached to an email and stored in the email queue. This option will work only if you have entered email addresses for the chosen suppliers.
Whichever method you choose, you will be given the option for the Date sent field to be filled automatically with today's date.
To Spreadsheet button
Clicking this button gives you two options:
- Supplier response template
- Tender lines with supplier response
Both open a spreadsheet in you spreadsheet application. The first is used to import a supplier's quotes into the tender (see the 18.04. Adding supplier responses to a tender page for details). The second has all the items and quantities required on the tender document and any supplier responses already entered. It is useful for sending to the supplier along with the tender letter or as a record of their responses entered into the system.
| Previous: 18.02. Standard tender conditions | | Next: 18.04. Adding supplier responses to a tender |