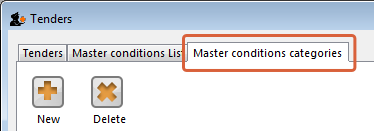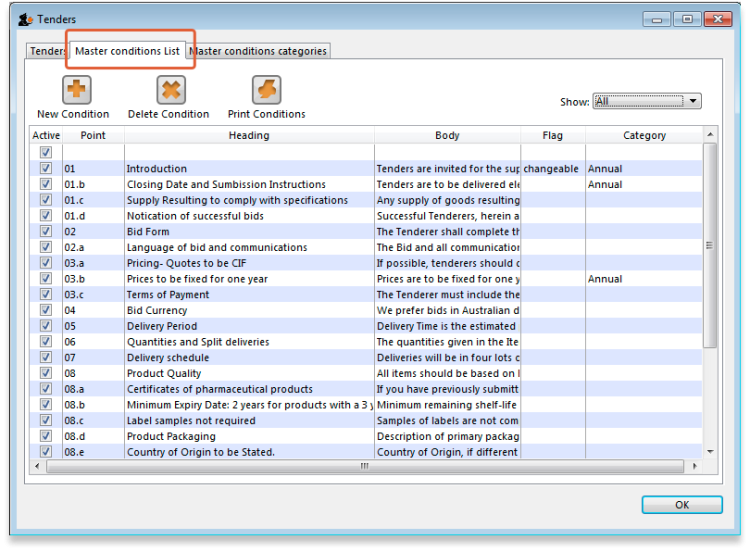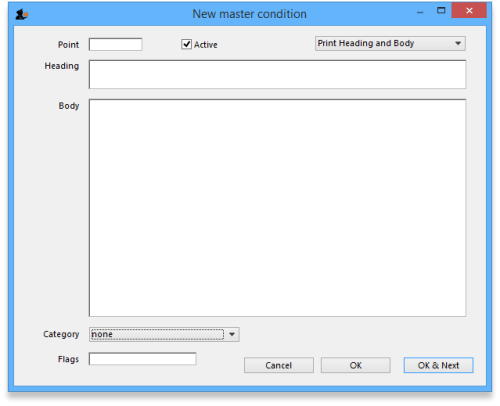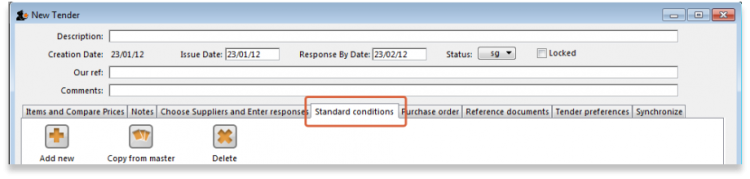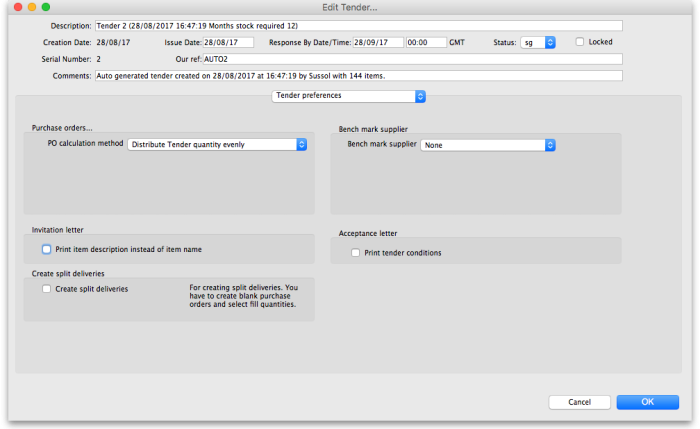18.02. Standard tender conditions
mSupply allows you to set up a list of standard tender conditions called master conditions. These are all the conditions you will apply to tenders from year to year. Each time you create a tender you can copy the master conditions you want to your tender as required - these form the standard conditions list for that one tender. These instructions cover managing master conditions and applying them to individual tenders as standard conditions.
When you print your tender invitation letter, you can choose to have the list of standard conditions print (not all the master conditions!), followed by the list of items for which you are requesting prices.
Setting up conditions and their categories
Choose Suppliers > Show tenders, and open the Master Conditions categories tab
Here you may define categories for your master conditions. Examples shown above are Annual, Supplementary and Emergency. Subsequently you can restrict the display to a single category by selecting that category from the Show drop down list.
Choose Suppliers > Show tenders, and open the Master Conditions List tab:
You can print a master condition selected in the list by clicking on the Print conditions button. To add a new master condition, click on the New Condition button. This window opens:
Point: The conditions will sort by their point entry when printed. We suggest you label your points 1.1, 1.2, 1.3, 2.1, 2.2 etc.
Note that if you have more than 9 points in one of the levels, you should add a leading zero so that they sort properly (01.1, 01.2, etc)
Heading: Enter the Heading.
Body: The body can be as long as you like for each entry.
Category: If you have defined categories, they will be displayed in the drop down list, and you may select the appropriate one.
Flag: Say you have some entries that need changing after copying to an individual tender (e.g. a closing date). You can enter a value in the flag field to identify such entries.
Print heading and body: Use this drop-down list to choose what will print. Normally you'll want to print both heading and body, but near the top of a tender form you may want several headings together.
Click OK & Next to add further conditions.
Editing and deleting conditions
Double-click an entry to edit it.
To delete a condition click on it to highlight it, then click the Delete condition button.
Copying master conditions to a tender
When you enter a new tender, go to the Standard conditions tab.
Click the Copy from master button to copy conditions from the master list
Once you have copied conditions, you can add, edit and delete them in the normal way.
when deleting rows you can highlight multiple rows by holding down the control key (command key on Mac) as you click rows, or press control + A to highlight all rows.
Printing the standard conditions with the invitation letter
To have the standard conditions printed at the end of the suppliers' tender invitation letters, go to the tender's Tender Preferences tab:
In the Acceptance letter section, check the Print tender conditions checkbox. That's it, all done!