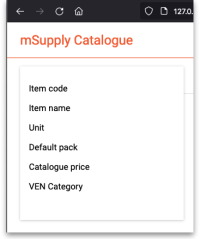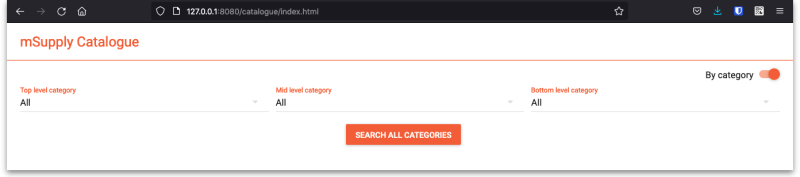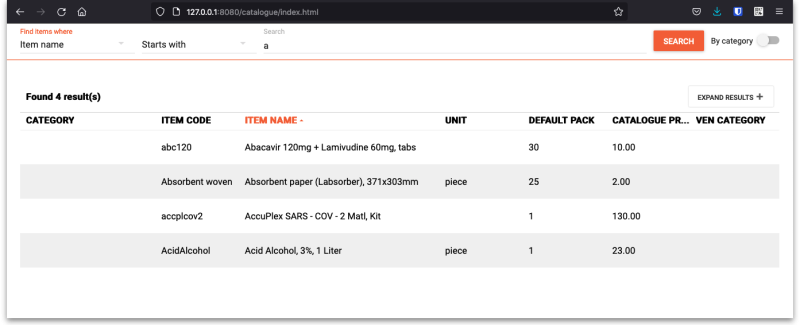19.07. Online catalogue
The online catalogue is a searchable list of items you stock, driven by data in mSupply. The information can easily be updated and items added to or removed from the catalogue. By enabling the online catalogue you can, for example, replace the expensive printing of hard copy catalogues.
Setup
1. Tell mSupply which columns to display in the catalogue
This is done in the mSupply preferences. Choose File > Preferences… from the menus and go to the Web catalogue tab. For the details of the settings and what they do, see the 16.01. General preferences > Web catalogue tab page for details.
2. Tell mSupply which store to run the catalogue from
Choose File > Preferences… from the menus, and on the Web server tab select the store in the Default store for web interface drop down list. If the mSupply web server isn't already running you'll also need to click on the Start web server button. More information about these options can be found on the 16.01. General preferences > Server tab page.
3. Tell mSupply which items are to be included in the catalogue
The only items that will appear on the web catalogue are all those that have their 'On Price List' flag set in the Default store for web interface.
To set an item's 'On Price List' flag, you will need to do this from the Item > Misc tab - refer to 4.01.03. Items - Misc(ellaneous) tab page.
You need to set these values for all the items you want to appear in the catalogue. As with many repetitive tasks in mSupply, the OK & Next and OK & Previous buttons at the bottom of the item details window are your friends here. If you are going to need to work with hundreds, or even thousands of items, then the Update On Price List in bulk feature is your even greater friend.
Operation
Once the mSupply web server is running, users access the catalogue using a web browser (Firefox, Chrome etc.). The address to visit is
https://example.com/catalogue/
where example.com is the domain of your web server.
This is what the user will see:

The catalogue can be searched by either item name (or other property that you have set to be searchable) or the categories that items belong to.
Searching by item name/property
Searching by item name is the default search when the online catalogue first loads in the browser, shown in the screenshot above.
To search by item name, type something in the Search field, select the appropriate comparator in the drop down list (set to Starts with by default, as shown in the screenshot above) and click on the Search button.
If you leave the Search field empty, all items in the catalogue will be returned by the search.
If you have set other item properties to be searchable in the 1. Tell mSupply which columns to display in the catalogue setup step (above) then you can click on the Item name drop down list and select another searchable property, as shown here:
As you do that, the options in the search comparator drop down list (Showing Starts with in the Operation section screenshot above) will change to match the type of property you have chosen.
Searching by category
The category used to search for items in the catalogue is item category 1. This category is hierarchical and has 3 levels. For more details about this category, including setting it up and assigning it to items, see here. Note that in the catalogue, Top level corresponds to level 1 of category 1, Mid level to level 2 and Bottom level to level 3.
We say that Mid level categories are children of the Top level categories and Bottom level categories are children of Mid level categories.
To search by category, click on the By category slider in the top right hand corner:
The window will change to show the category search options:
By default the search filters are set to search for all items that have a category. If you click on the Search all Categories button, all items that have a category will be returned (and if no items have a category set then no items will be returned!)
If you want to find all items that have no category set you can change the Bottom level category drop down list to None (this is the only category filter that has a None option). The Search all categories button will change to Search bottom category with a for items with no category subtitle to make it clear what will happen:
If you change the drop down list of one of the category levels away from All, the child level drop down list will change to contain only categories that are children of the one you selected. Using this, you can refine your category search as much or as little as you wish.
So, if you select a category in the Top level category drop down list and click on the Search top level category button (the Search all categories that is automatically renamed) then all the items that have a category that is a child of that top level category will be returned.
Before you click on the Search top category button, if you look at the options in the Mid level category drop down list, you will notice that it now contains only categories that are children of the selected top level category. If you select one of those, the Search top category button will become Search mid category and, if you click on it, all items that have a category that is a child of the selected mid level category will be returned.
Similarly, if, before clicking on the Search mid category button, you selected one of the Bottom level categories then the Search mid category button will become Search bottom category and, if you click on it, all items that have the selected bottom level category will be returned.
The results
Whatever search filter you choose, the search results are shown after you click on the Search button like this:
Note that the filter is still available at the top of the window so that you can change the search if you wish. If you click on the Expand results button is removed to give the resultds as much screen space as possible. Click the button again and the search filter will be displayed again.
The columns shown in the search results table are those you selected in the 1. Tell mSupply which columns to display in the catalogue setup step above. They are also displayed with the display names you sent for them.
| Previous: 19.06. Mobile Dashboard set up (after v4.0) | | Next: 19.08. Stock web app |