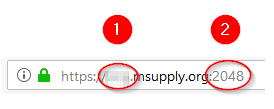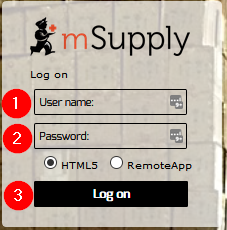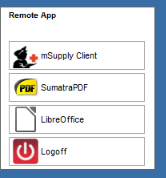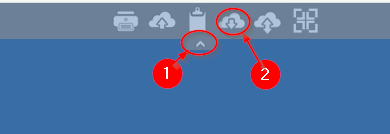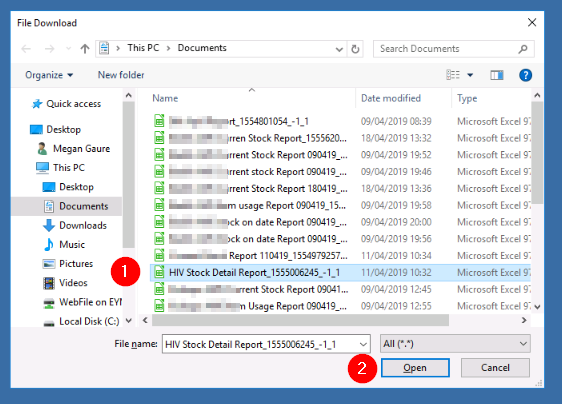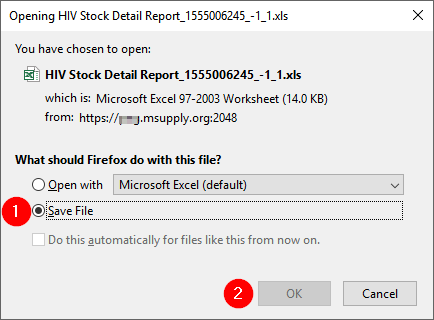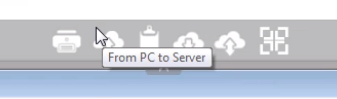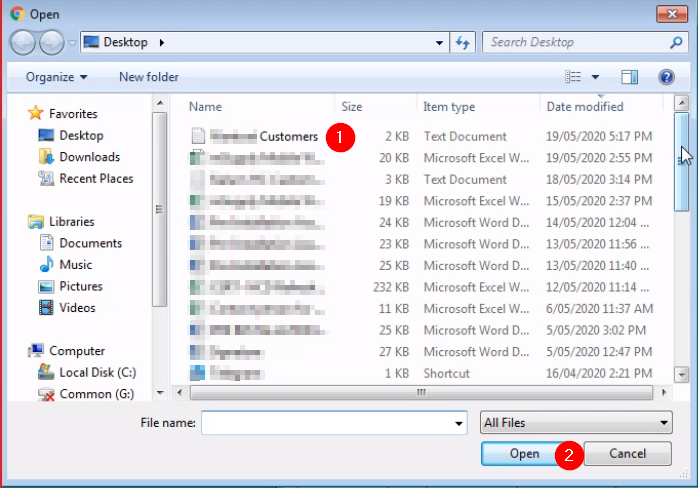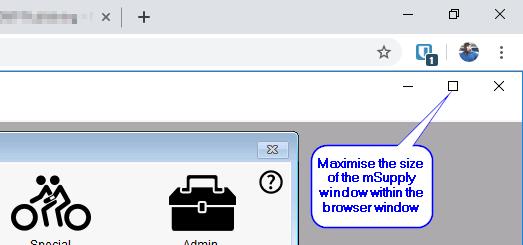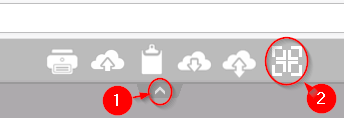25.05. Web browser access via TSPlus
Accessing mSupply
If TSPlus has been set up on your mSupply Server, then client sessions can connect to it using a web browser.
Open a web browser, then:
- Enter the name or IP address of the server in the URL / search bar. It should start with https:…. but in exceptional circumstances, may start with http:
- Remember to append the IP address the correct port number if you have been given one. You may not need to enter it, and it might not be 2048 in your instance.
Login by:
- Type in the TSPlus Web credentials Username (normally the same as the Windows account Username)
- Type in the TSPlus Web credentials Password (normally the same as the Windows account Password)
- Click Log on
Once the browser has successfully connected to the server and logged you in, mSupply and a small selection of applications should be available on a floating panel on the left side of the browser window.
There are two tips to give you more space:
- Make sure your web browser window is full screen (F11). Toggle out of full screen mode by pressing F11 again.
- Maximise the mSupply window once it opens.
Transferring files from the server to the local machine
You will often want to transfer files, and particularly reports, to your local machine. By default, your mSupply session on the server will save files to your Windows account's Documents folder. To transfer files from there to your local machine's Downloads folder:
- Click on the small 'down arrow' symbol at the top centre of the web page
- Click on the 'file download' symbol on the panel that then appears
- Select the file to download
- Click Open
- If it isn't already selected, select the Save File radio button
- Click OK
Transferring files from the local machine to the server
Increasing screen area
Sometimes, depending on a number of factors, but particularly the screen resolution of your local PC, you will find that the screen area is too cramped to use mSupply properly - see here:
This can be improved by
- Maximising the size of the mSupply window within the browser window
- Making the browser session 'Full screen':
You can reverse this by repeating this process.
| Previous: 25.04. Schedules and periods | | Next: 25.06. Backup |