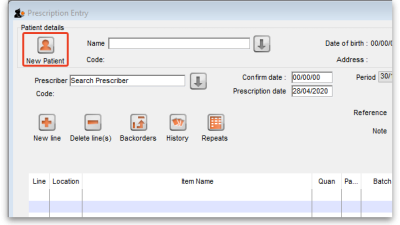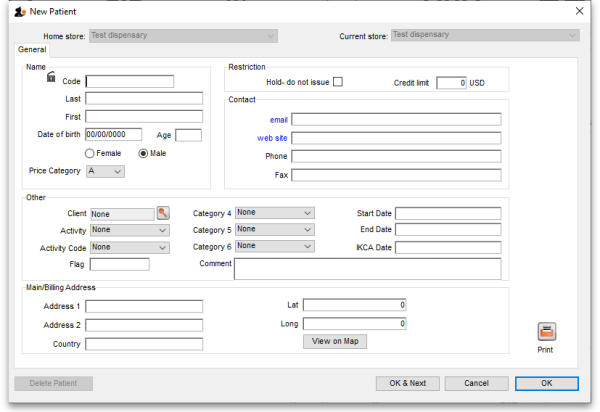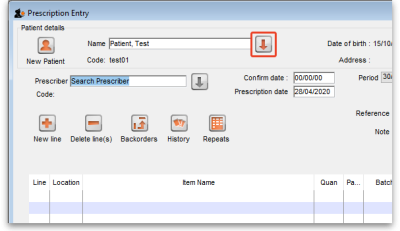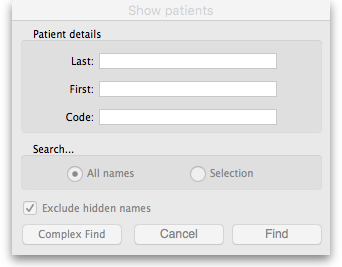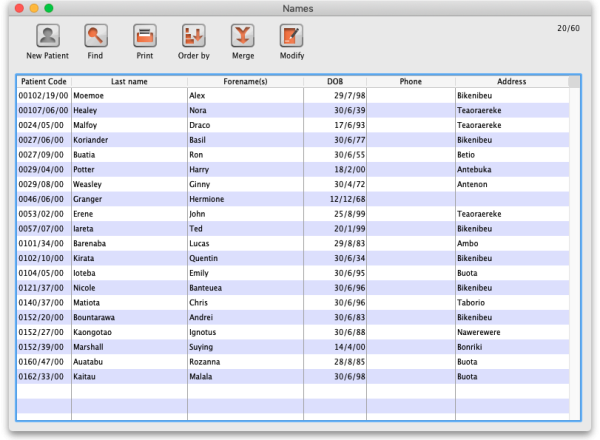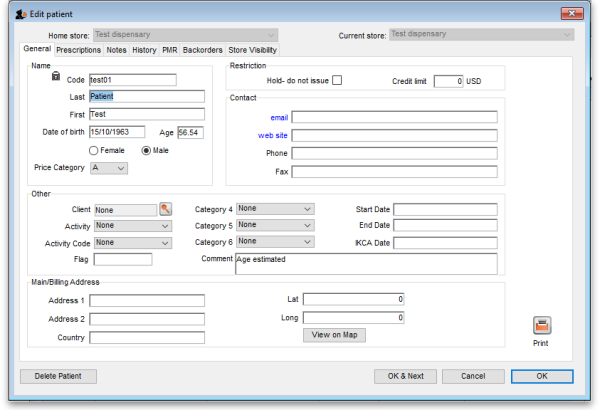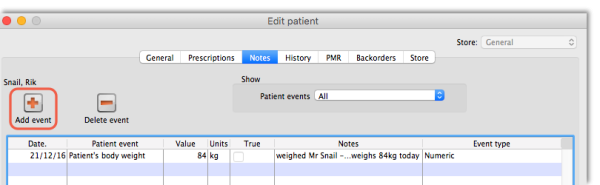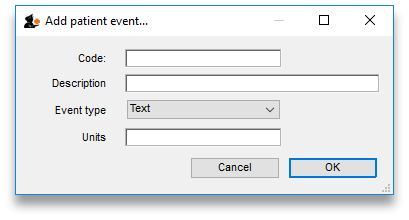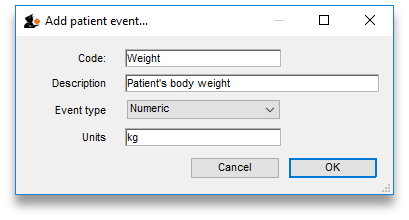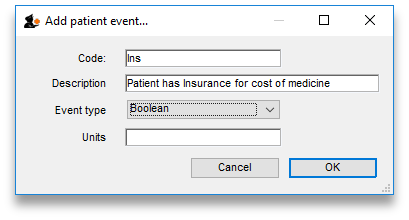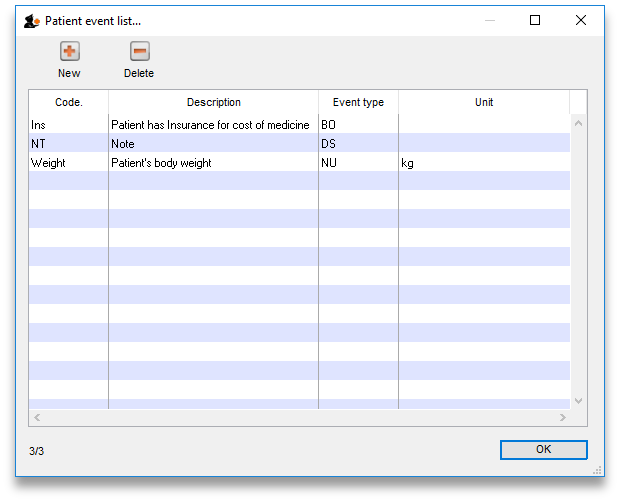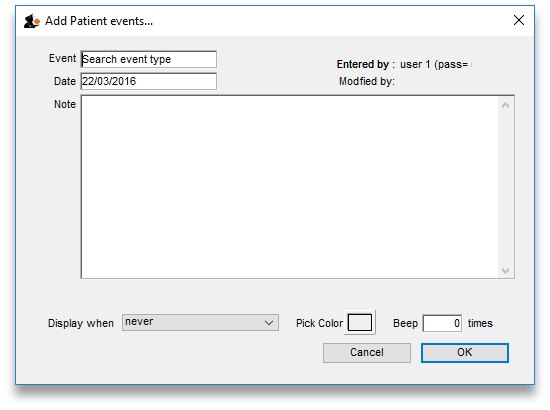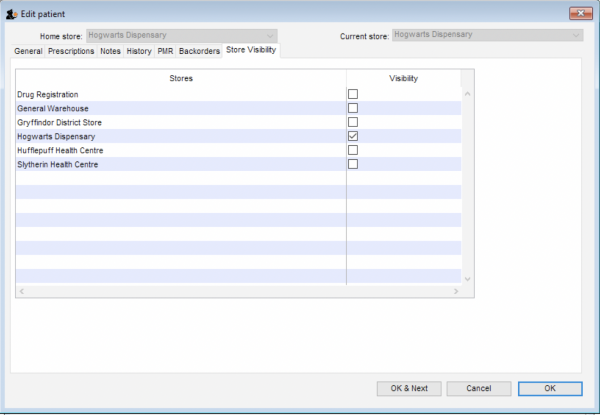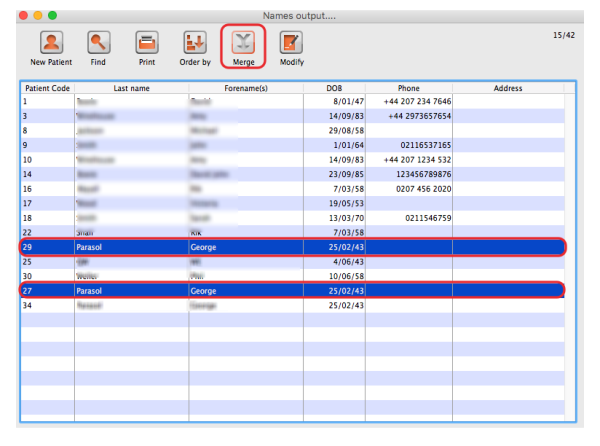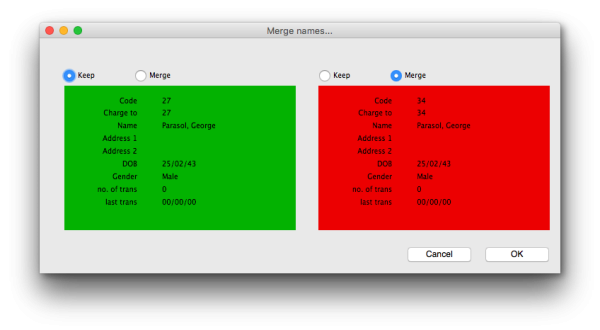10.03. Patients
Updated version 5.01
In mSupply, patients are a type of name. They are a special form of customer that can have first names, last names, genders and dates of birth. You dispense stock to a patient on a prescription, rather than distributing it to a customer on a customer invoice.
Entering a new patient
You can enter a new patient by clicking on the Patient > New patient… menu item to by clicking on the New patient icon on the Patient tab of the navigator.
If you are already creating a prescription and discover the patient is missing you can click on the New patient button on the prescription (Shortcut: Ctl-Shift-P):
Either way, the same window will open:
- Code and Last are the only required fields but all applicable fields should be completed so that it is easier to recognise the patient next time. Please note that if there are non-printable characters before or after the First, Last or Code they will be removed. Any non-printable characters in the First, Last or Code (and spaces in the Code) will be replaced with an underscore (
_).
- The patient code will be filled in automatically for you if the Auto-generated patient code preference is turned on (see Setting dispensary mode preferences for details).
If the new patient's date of birth is known, it should be entered, otherwise an entry should be made in the Age field; for a patient aged 18 months, valid entries in the Age field may be in one of 3 formats, namely 18m, 1.5, or 18/12.
- When a patient's code is known, that patient's record can be rapidly displayed. Note also that the Male radio button is checked; if you are entering details of a female patient, remember to check the Female radio button!
- Custom fields are available for storing extra information relevant to your situation.
Viewing and editing patient details
You can view a patient's details from a prescription; just click on the patient details button next to their name when they have been selected on a prescription (Note that this button is not enabled until a patient has been selected on the prescription):
If you are not entering a prescription then you can select the Show patients icon on the Patients tab of the navigator or click on the Patients > Show patients menu item:
Enter the details you want to search for the right patient (or leave everything empty to show a list of all patients) and click the Find button.
You will be shown a list of matching entries (double-click on the one you want to view or edit), or taken directly to the detail view if only one patient matches the values you entered:
Whichever way you access the patient's details, the same window opens:
Home store
Updated version 4.10 Updated version 4.12 Updated version 7.13
As of version 4.10, you'll notice that at the top of the details window is the Home store. For new patients, the home store is the store the patient was created in; for previously existing patients the version upgrade will assign the home store to be the store where the patient was most recently issued a prescription.
- A patient's details can only be edited in any dispensary store which is active on the same site as the home store (i.e. on their Home site). This ensures that a patient can only be edited in one location at a time.
- In version 4.10 and 4.11, a patient's home store cannot be changed. However, from version 4.12 it will be possible to edit the home store (if you're logged into the central server). Doing this will make the patient's records (repeats, patient medication records and insurance policies) available to the new home site. If the patient has previous prescriptions from stores which are visible in the new home store, these will also be made available to the new home site, but will only show up in the patient's history if the Share patient prescriptions over stores preference is turned on (see setting_dispensary_mode_preferences). Note that you will not be able to edit a patient's details if their record is currently waiting in the sync queue to be transferred to another home store. A “Not editable pending transfer to XX” (where XX is the new home store) message will show at the bottom of the screen and all fields will be disabled if this is the case.
- You can create prescriptions for a patient in any store they are visible in, not just their home store, but repeats can only be processed in any dispensary store on the home site.
- If you're on the central server, you can make a patient visible in other stores (just like any other type of name) - doing this will make the patient's records (repeats, patient medication records and insurance policies, but not their prescription history) available to the store.
The patient detail window tabs
General tab
The date of birth field for a patient uses the same date format as your computer's operating system. If you enter an age, the date of birth is guessed and a patient comment is added to mention that the date was guessed so you know it's not accurate.
Hold do not issue: If this is checked then no stock can be dispensed to the patient
Credit limit: This is the maximum debt that a patient's account can have when the payments module is activated. Enter as a number greater than zero. They will not be able to be dispensed a prescription without paying for it when they reach this limit.'
If the payments module is not activated, the value in this field has no effect.
Prescriptions tab
Here each prescription created for the patient in this store is shown. Double-clicking a row in the list will open that prescription.
Notes tab
Any notes/events you enter in the notes tab will display each time you enter the patient name in the Prescription entry window. These notes can be used to remind you of patient Preferences for certain dosage forms, or drug sensitivities.
Before you add an event for a patient, you need to make sure that patient events have been set up.
Patient events
This is the term mSupply uses to denote any item of information relating to a particular patient; for example, you may want to record the patient's weight, the patient's blood pressure, any allergies from which the patient suffers, vaccination records, etc. - a wide range of information relating to a particular patient may be recorded here.
First, some definitions of patient events need to be made;choose Patient > Show Patient events , then click the New button.
One patient event is already defined, the code is `NT', the description is `Note', and the type is Text; you can also have events of type Numeric or Boolean . For example, to create a patient event recording a patient's weight, the completed Add patient event window would look like this:
A further example, this time using the Boolean type - i.e. where the options are limited to two, `Yes' or `No' - could be to identify patients who have insurance cover to meet the cost of their prescriptions; for this event, the Add patient event window, once completed, would appear like this:
Once a number of patient events have been defined, choosing Patient > Show Patient events, will produce a window like this:
Now it is possible , using the Notes tab of the patient details window, to add individual items of information to the profile of any patient.
View the record of the patient in the normal way (from Patient > Show Patients, enter the patient's name & double click the appropriate patient from the 'names output' ) , and select the Notes tab. Click on the Add event button to bring up the window shown above.
In the Event field, Search event type appears by default. To display all the events you have defined so that you may choose the one you require, enter the character “@” (without the quote marks), press the TAB key, and make your required selection from the list.
Alternatively, you may enter a word from the description of the event - e.g. if you have defined Patient's body weight as an event, you may enter the start of the event name or code (e.g. pat ), and that event will appear in the Event field. If more than one event matches what you have entered, a list will displayed for your to choose the event you want to enter.
Should you wish to add any note or comment, you may do so by moving the cursor into the Note area, clicking, then typing your entry. You can customise the note in terms of when it will be displayed on screen etc. as described in the Items chapter of this guide. Here's the link - The Notes tab.
After a period of time, a patient's notes may look like this:
The default view shows all patient events, but you have the ability to vew single events by selecting the event code from the drop down menu Patient events under Show
A new event may be added by clicking on the Add event button, and an event which is no longer of any relevance may be deleted by clicking on the Delete event button.
Events may be edited by selecting the specific event, double clicking on it, when the Edit patient event window appears.
History tab
This tab shows a list of all the items dispensed ot this patient. Double-clicking an item will open the prescription it was dispensed on.
PMR (Patient Medication Record) tab
See the separate section on this here Patient Medication Records
Backorders tab
If you are using a backorder system and you have any backorders for this patient, they will show here.
Store Visibility tab
The tab shows which stores the patient is visible in. Only when the visibility checkbox is checked will the patient be visible to that store. The patient must be visible in a store to be able to create prescriptions for them in that store.
Visibility for patients created on a synced system
Remember that in a synced system, patients can be created in any dispensary on any sync site. This is unlike ‘normal’ Names (customers, suppliers, etc.) that can only be created on the primary server.
When a patient is created on any site, it will be made visible in:
- Its home store (i.e. the current store), and
- All other stores of type “Dispensary” which have their store preference Patients created in other stores not visible in this store switched OFF.
Data that syncs with a patient:
- Their insurance policies
- Their repeats (Note, other sites won't be able to see and use them)
- Their PMR records
Data that does NOT sync:
- Transactional/prescription history
- Patient events
While it can be used to make all patients visible across all dispensary stores across all sync sites, use caution with the store pref Patients created in other stores not visible in this store. Doing so does not scale well on large systems if it is turned OFF for many stores as it causes exponential data growth and sync traffic:
- (50 stores) x (100,000 patients) = 5 million visibility records
- Initialising a site with 3 dispensaries with the pref off will require syncing 100k patients, and 300k visibility records.
- It does not include prescription data. If it did it'd only add to the above.
Once a patient has been created in a dispensary, its store visibility can then be amended in this tab.
Merging patients while dispensing
Updated version 4.12
While dispensing, you may observe that a patient has been inadvertently entered twice. For example:
When the Choose patient window appears, you can highlight the two patients to be merged, then clicking on the Merge button displays this window:
Here you need to decide which record should be kept, and which one should be merged, and check the appropriate radio buttons. This combines the information in the record to be merged with the information in the record to be kept.
Note that, from version 4.12, merging patients will be restricted to only those having the same home site - see home_store.
| Previous: 10.02. Prescription entry | | Next: 10.04. Prescribers |