10.11. Printer setup for Remote Desktop Client
In low bandwidth situations the mSupply client can become laggy and unstable, in these cases it may be recommended to use RDP through the Windows Server Remote Desktop Client application. If the site is dispensing and using a printer, this introduces some complicated steps.
Requirements
At dispensary: - A computer with serial/com port and with RDP access to server - A Zebra printer with serial/com port
Server/machine that is remoted to: - mSupply Client installed and can connect to mSupply server - Windows server installed that has Remote Desktop Client
Setup the Remote Windows Server Machine
Use Windows Run (i.e. command prompt/powershell) to run tsconfig.msc and gpedit.msc.
- In the tsconfig window, right click on “RDP-Tcp” and click “properties”. Go to client settings and make sure that the COM port is unchecked in “Redirection - disable the following” list.
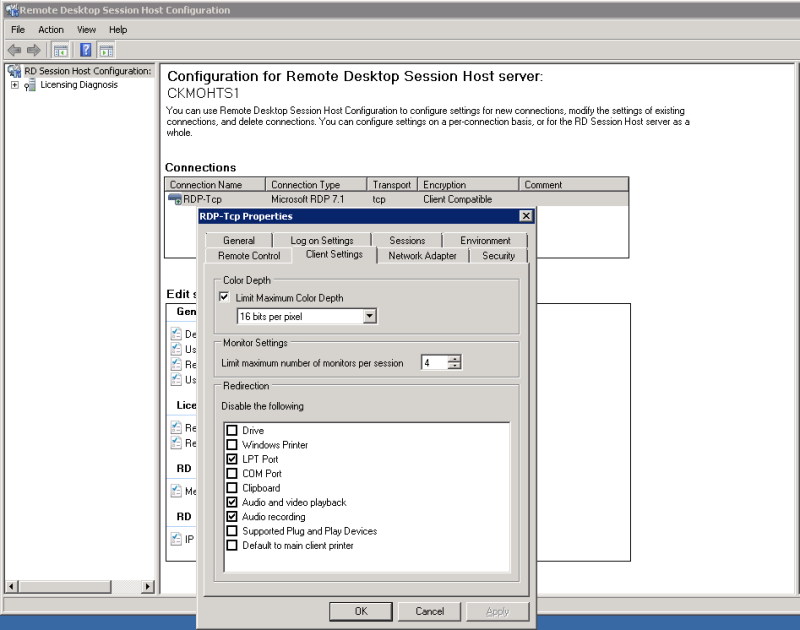 - In the gpedit window, follow the hierarchy shown below and make sure “Do not allow COM port redirection” is disabled (not configured probably fine).
- In the gpedit window, follow the hierarchy shown below and make sure “Do not allow COM port redirection” is disabled (not configured probably fine).
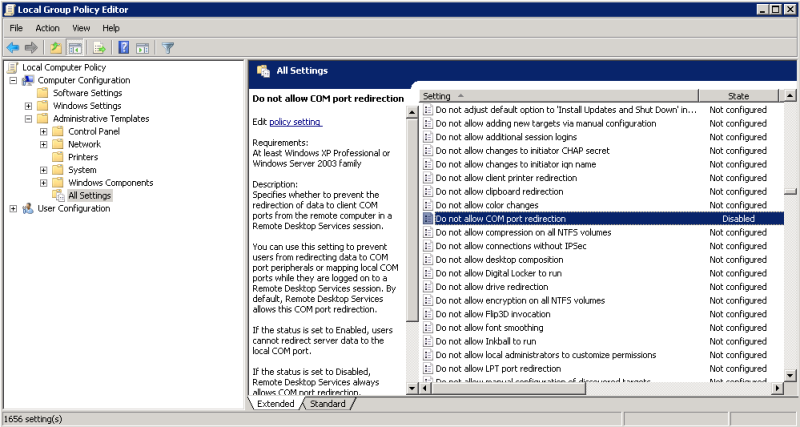
Setup the Local Machine
- The machine that you will be dispensing from needs to have the appropriate Zebra printer.
- Check that your printer has a 9 pin serial/com port on the rear
- Check your Computer also has a 9 pin serial/com port (right most port below).

- You can verify that the computer has detected its external ports via device manager
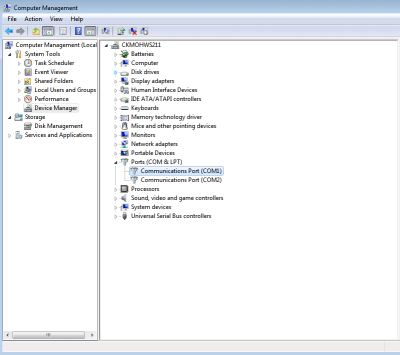
- Using a RS232 serial cable, plug the printer into the computer.
Caution: If you have a cable that has the female plug at both ends, it is likely a Null Modem cable. This cable will not work (even with adapter).
- If you have mSupply available locally on the machine, you can try testing printing a label to confirm your local setup is correct using misc. labels in the special menu.
Remote Desktop Connection Settings
You must enable port sharing on the remote machine (at dispensary) in Remote Desktop Client for the machine you are going to remote into.
- Enter the connection details for the machine you are going to RDC into
- Show connection options
- Select “Local Resources” tab
- In the section “Local devices and resources” click the “More…” button
- Ensure that the “Ports” checkbox is ticked
- OK!
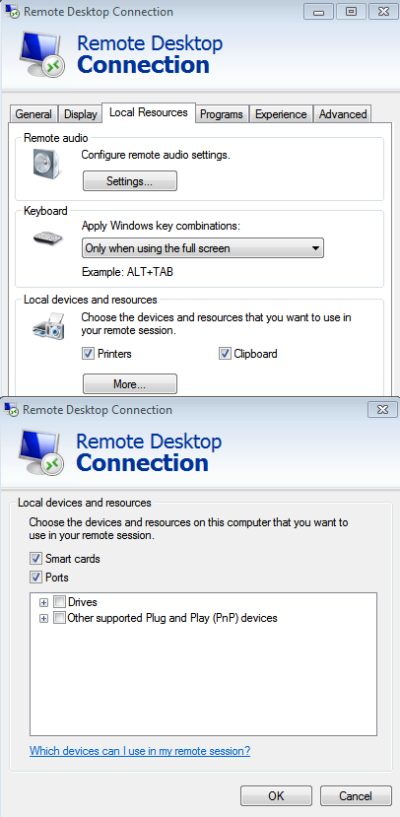
Open mSupply Client in the rdc window and test printing, hopefully it works!
| Previous: 10.10. Patient medication records | | Next: 11. Payments and Receipts |