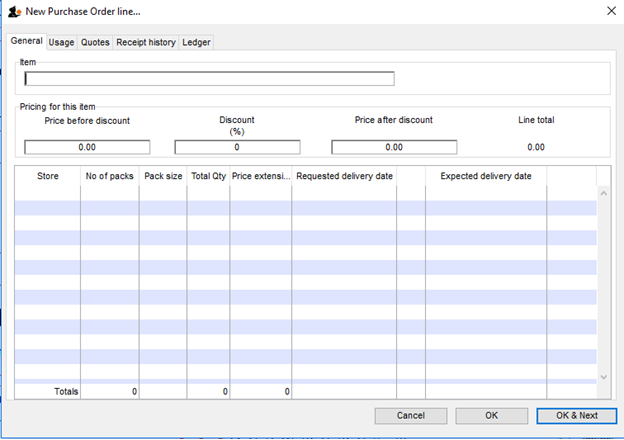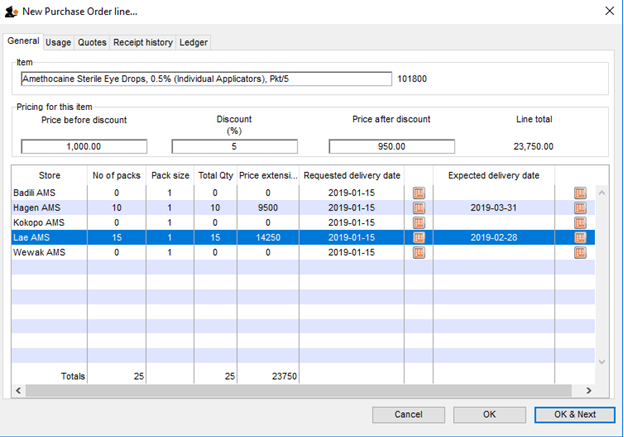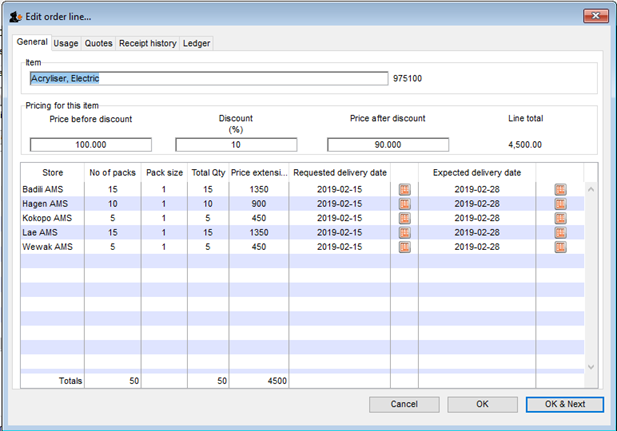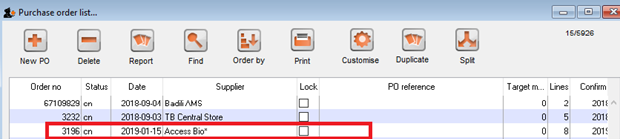6.05. Multi-store Purchase Orders
The multi-store purchase order will enable you to create a purchase order that includes lines for many stores at once.
Limitations
- You can only create a multi-store purchase order when logged in to the Supervisor - All stores store.
- You can only create a multi-store purchase order as a blank purchase order. You cannot create a calculated multi-store purchase order (yet;-)).
- You cannot use multi-store purchase orders to order from another store in the mSupply system.
- For a specific item, you cannot order different pack sizes for different stores. For any item, all stores must have receive the stock in the same pack size.
Set up
To make a store available for multi-store purchasing, you will need to go into the store preferences and add a custom field labelled canBeIncludedInMultiStorePOs with its value set to true:
- Log into any store
- Special > Show stores…
- Double click on the store name in the list
- Go to the Custom fields tab
- Add a new line that looks like this (be VERY careful to get the spelling of
canBeIncludedInMultiStorePOscorrect. It is case sensitive):
How it works
Permissions
To be able to create a multi-store purchase order the user must have permissions to:
- Log in to the Supervisor - All stores 'store'
- Create a purchase order in the Supervisor - All stores 'store' - refer The permission tabs
Creating a new purchase order
To create a new multi-store purchase order
- login to the Supervisor - All stores 'store'.
- Choose Supplier > New blank Purchase Order.
- Enter in PO general details as usual. As with a normal purchase order, only one supplier can be chosen, but for multi-store purchase orders this supplier cannot be an mSupply store in your system.
When entering a new line, you will be presented with this window.
- Select an item in the normal way.
- After choosing an item, a line will appear in the table for each of the stores that you have setup to be included in multi-store purchase orders, along with the default pack size for that item and the currently set requested delivery date.
- If you put a price per pack and a discount, the discounted price per pack will be calculated and applied to each line.
- For each store, you can specify the number of packs to order.
- The total quantity will be automatically calculated.
- You can change the requested delivery date and add an expected delivery date either manually or through the calendar icon on the column to the right.
- When you click OK, only the lines for which the number of packs is not 0 will be included in the purchase order.
- The other tabs are the same as normal purchase orders with two exceptions:
- Usage tab When adding a line for a normal purchase order, the usage is calculated for the currently logged in store only. For multi-store purchasing there is now a dropdown list that lets you choose for which store you want the usage to be calculated.
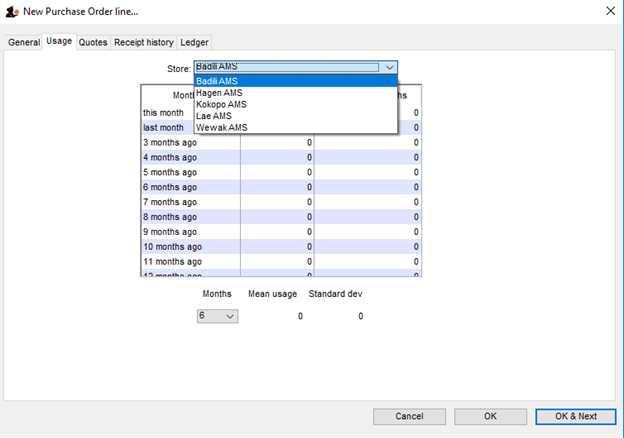
- Ledger tab There is also a dropdown list in the ledger tabs, where you can select the store for which you want the ledger to be displayed.
Editing a new purchase order
To edit a multi-store purchase order line
- login to the Supervisor - All stores 'store'.
- Open the purchase order
- Double-click on the line you want to edit. All the lines pertaining to that item will be loaded.
Here’s an example of a multi-store purchase order opened in supervisor mode:
If you double-click on the first line of the “Acryliser, Electric” item, all five stores’ order lines for that item will be loaded.
- You can change the pack size, the price, the discount and the requested and expected delivery dates.
- If you put
0as the number of packs for a line that had previously contained a quantity, this line will be deleted when the user clicks the OK or OK & Next button.
As with normal purchase orders, when a purchase order has been confirmed it is no longer possible to go back and edit the order lines.
Viewing multi-store POs when logged in to the receiving stores
When logged in to the receiving stores, multi-store purchase orders can be identified by an asterisk (*) after the supplier name in the purchase order display list.
- A multi-store purchase order appears in the purchase order list of each store for which goods have been ordered.
- When viewed in a particular store, only the lines that belong to that store will be displayed - see example:
Furthermore, the displayed lines will not be editable. To edit the lines, you will need to accessing it in supervisor mode.
Goods receipt
Good receipting will function as normal (refer Goods receipts) but only the lines pertaining to the store you are currently logged in to will be available.
| Previous: 6.04. Ordering from one store to another | | Next: 7. Receiving Goods |