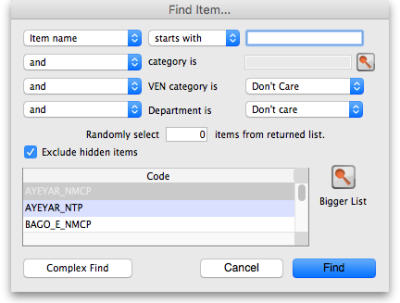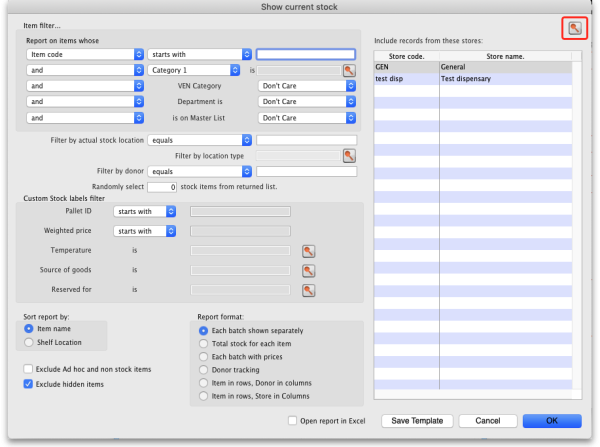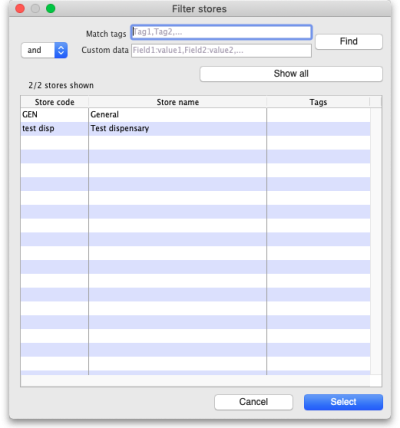26.01. Miscellaneous topics
This page is a collection of miscellaneous topics that may be useful but don't easily sit anywhere else in our online documentation. They are included here so that they can be found when you search this wiki for the relevant key words.
Inactive logout
You can set mSupply to log an inactive client out after a customisable length of time. See the 15.01. General preferences page for details.
End of month tasks
We are presuming that you will finalise and export your invoice data once a month. If you choose a different frequency, you should still follow the same procedure.
Tasks to perform:
- Check your invoices are correct. Once you have finalised an invoice, it can not be edited.
- Finalize and export supplier invoices. See the file menu chapter.
- Finalize and export customer invoices. See the file menu chapter.
- Record the stock on hand value (this is only necessary if your accounting system requires the information). See the special menu chapter.
Hints:
- Each month, take your finalised invoices and file them. We suggest you file invoices in order of their invoice number (a separate file for supplier and customer invoices).
- Keep a file with the summary printout from each month produced when you finalize invoices.
End of year tasks
It is usual to run according to a financial year. mSupply does not require you to delete records or perform special operations for the end of the financial year. If you want to, you can just carry on using mSupply as usual.
However, there are certain procedures that will improve operation, and make an audit of your operation easier.
- Perform a stocktake.
- Finalize all outstanding invoices. Use the Finalize Customer invoices … and Finalize Supplier invoices… commands to do this. (Note that any customer invoices with a status of “sg” (“suggested”) must be confirmed before they can be finalised or exported.)
- Create stocktake sheets to record differences easily between actual stock and stock according to mSupply. See the stocktake sheets section of the “Report menu” chapter.
- Use inventory adjustment transactions to correct errors. See the Inventory adjustment- add stock and the Inventory adjustment- reduce stock sections of the “Item menu” chapter.
- Finalize inventory adjustments. Use the Finalize inventory adjustments command to do this.
- Make a backup copy of mSupply as it stands at year-end. It is a good idea to keep this backup in a secure place for long term storage.
- Print a ledger for each item. Choose “print item ledger” from the “report” menu. You can use your backup copy of mSupply to print this ledger at a later date.
- Choose “set start of year stock” from the “special” menu. This simply records the date and next transaction number, and records the total opening stock quantity for each item to allow a ledger calculation for the coming year.
- You are now ready to begin entering transactions for the next year.
Maintenance and repair
If you are using your data file regularly, it is a good idea occasionally to check that no problems have developed. Problems can develop due, for example, to faulty hardware and other reasons outside our control.
For technically competent users or professional IT staff
In the case of a serious hardware failure, the first option should always be to revert to the last known good backup of your data.
If for some reason you must repair a damaged data file, please contact Sustainable Solutions for advice.
To check your data, download a product called 4D Tools . (4D Tools and a manual is included on the CD) from ftp://ftp.4d.com.
4D Tools can simply check your data file for errors, or repair your file. Please contact Sustainable Solutions if you believe your data file has a problem, before repairing it.
Always use 4D Tools on a backup copy of your data first.
If 4D Tools is unable to repair your data, Sustainable Solutions is able to use specialist tools to examine your data, and even export your data and re-import into a new data file. We have not had to do this for a customer yet, but the option is available as a near-last resort.
How do I move a window whose title bar has been hidden?
On Windows:
- Method 1: Press Ctrl and both mouse buttons, and drag the window to the new location.
- Method 2: Press Alt-Ctrl-right mouse button, while dragging the window to the new location.
On Mac OS
- Press Control-Command-mouse button, and drag the window to the new location
Security of your data
If you maintain the mSupply password system carefully, your data is quite secure.
Note, however, that if a person has access to the original copy of mSupply, they will easily be able to open the data file, as the “user 1” password is clearly shown in the password entry screen until it is overwritten the first time you click “OK”. It is your responsibility to keep copies of your mSupply software and data in a safe place.
As of version 1.4, passwords stored in the data file are encrypted with strong (512 bit) RSA encryption, so there is little danger of someone finding your password.
Supervisor mode - all stores
mSupply was initially designed to maintain data relating to a single store in each data file, and for many users, this is how mSupply continues to be used.
Since version 2 users have been able to operate with multiple stores. Normally you will log into a particular store when starting mSupply, and only see stock and transactions relating to that store. However, users can be given the permission to login as Supervisor - All stores. In this mode, users may now access data relating to more than one store - either selectively or cumulatively.
Any user in 'Supervisor - All stores' mode will have access to all data in all stores, not just those that they are allowed to log into. So you should only really give this permission to … a suitably authorised Supervisor 
Reporting
In this mode, nearly all of the report filter windows will display an additional panel to allow you to select which stores' data will be included in the report. Here is an example from the expiring items report:
All the currently active stores in your datafile appear in the Include records form these stores list. The stores to be included in the report should be selected in the normal way by clicking with the mouse; to select more than one store, hold down Ctrl (Windows) or Cmd (Mac) while clicking on the desired store(s). Ctrl/Cmd + A also works for selecting all stores.
Note also that when you search for items, the filter window has the same store selection:
The item search filters will be applied to items visible in the stores selected only. If there are a lot of stores in the datafile you can click on the Bigger List button (or Magnifier button on some windows) to select the required store(s) in a separate window.
Filtering of stores by Tags and / or Custom data
Some mSupply datafiles can contain hundreds of stores. It cna become problematic to them select the exact stores to include in a particular report. To help with this, on some reports, there is an additional magnifying glass button near the top of the store list. See this example on the Current stock report window:
When you click on the button, this window opens and it allows you to select the stores to include based on store tag and custom data values:
- Match tags: enter the tags that a store must have to be included in the selection. You can enter multiple tags separated by commas; if there are multiple tags then a store which has any one of them will be included in the search (the store does not have to have all of them to be included). Tags are ignored if this field is left empty. See the 25.08 Virtual stores page for details on setting store tags.
- Custom data: enter the name of the custom data values that a store must have to be included in the search in the format field name:value where field name is the custom field name and value is the value the field must have for the store to be included. You can enter multiple field name:value pairs separated by commas; any store that has any of the custom fields with that value will be included in the search (a store does not have to have all of the field name:value pairs to be included. If the Custom data field is left blank then custom data values are ignored. See the 25.08 Virtual stores page for details on setting store cusatom data fields.
- and/or drop down list: determines whether the Tags filter results and the Custom data field searches are ANDed or ORed together i.e. whether a store must have a matching tag AND a matching custom data field to be included or whether it can have either a matching tag OR a matching custom data field to be incuded.
- Find button: when you click this, only the stores which match the tag and custom data filters will be shown in the store list.
- Show all: removes all filtering and show all stores in the store list.
- X/Y Stores shown text: X is the number of stores shown in the list, Y is the total number of stores in the datafile.
When the stores list shows the list of stores you want to include in the report, click on the Select button. This will close this filter window and highlight all the stores shown in this list in the stores list on the report filter window.
Click on the Cancel button if you want to return to the report filter page without selecting any stores.
Ordering stock
In Supervisor - All stores mode you can also create Purchase Orders that will be based on data for all stores, and can specify delivery destinations for different lines within the order. See the 6.05. Multi-store Purchase Orders page for details.
Changing item codes in bulk
If you have need to change item codes in bulk, refer to Import new item codes
Changing name codes in bulk
If you have need to change name codes in bulk, refer to Import new name codes
Updating On Price List in bulk
If you have need to change the On Price List for items in bulk, refer to Update On Price List in bulk
| Previous: 26. Other Topics | | Next: 26.02. Reminders |