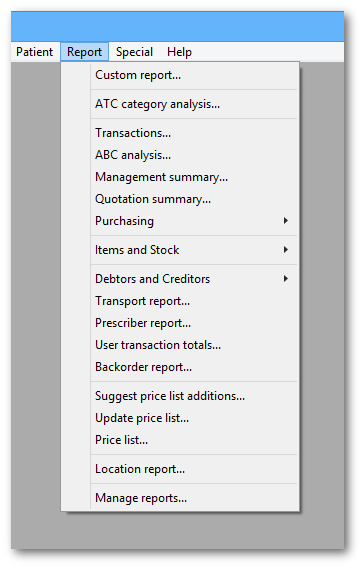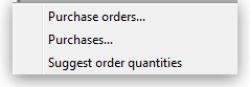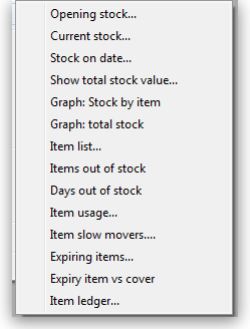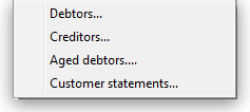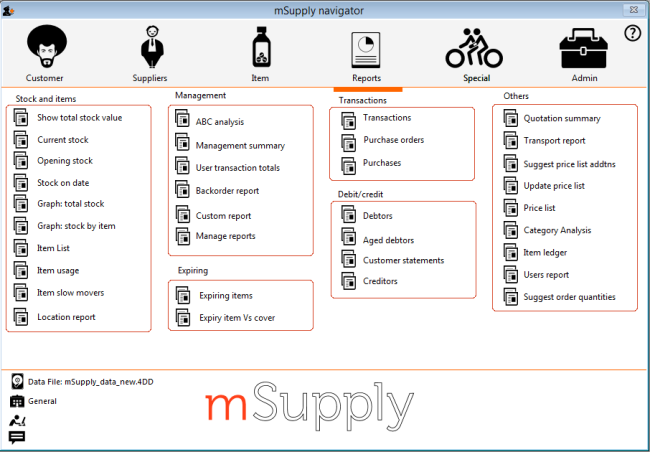This is an old revision of the document!
Report Basics
Click Report , and this menu appears:
For some reports, the default setting includes all items, and as most stores will have several hundred items - maybe over 1,000 - reports on all items will, if printed, use a great deal of paper. If you must have a printout of your report, please exercise caution when selecting the criteria, and so avoid wasting paper.
Reports on purchasing are displayed when Purchasing is selected:
Reports on items and stock are displayed when Items and Stock is selected:
Reports on debtors and creditors are displayed when Debtors and Creditors is selected.
Many reports are available from the Reports page of the Navigator, as shown below:
Many of the reports present you with a window like this before printing the report:
This window allows you to set various options:
Report destinations
Printer: Select this option to display.the print window. The preview of the report can be displayed by turning on the print preview.
Open in Excel: If the Open in Excel box is checked, mSupply will immediately open the report as a spreadsheet in the spreadsheet application (MS Excel, OpenOffice/LibreOffice Calc etc.) you have installed on your computer.
- When this box is checked, you will first be asked to save the report. Once you have given it a name, the report will be saved, and then automatically opened in spreadsheet form.
- mSupply automatically detects any spreadsheet application you have installed on your computer (i.e. any application that is associated with .xls or .xlsx files). You do not have to set the location of this application.
Save to HTML file: If this option is selected, your report will be saved with extension “.html”. Hence, it can be opened by any web-browser or spreadsheet application on any platform or operating system.
Save as Text file: Your report will be saved to a file as a tab-delimited text file. (That is, a tab character between each column and a return character at the end of each row). After saving, you can open the file in a spreadsheet or word processing program.
Header and footer
You can choose what information will be displayed at the top and bottom of each page. The default report heading is set according to the report you are printing. By default, the date will print on the left and the page number on the top right of each page.
If you have filled in a default header and footer in the Preferences, these will be displayed at the top left (for the header) and the bottom centre (for the footer)
Preview on screen before printing
This option turns on print preview. Note that you can also turn on print preview from the print window that is displayed after you click the OK button.
Previous: General preferences Next The PagePro Report Editor