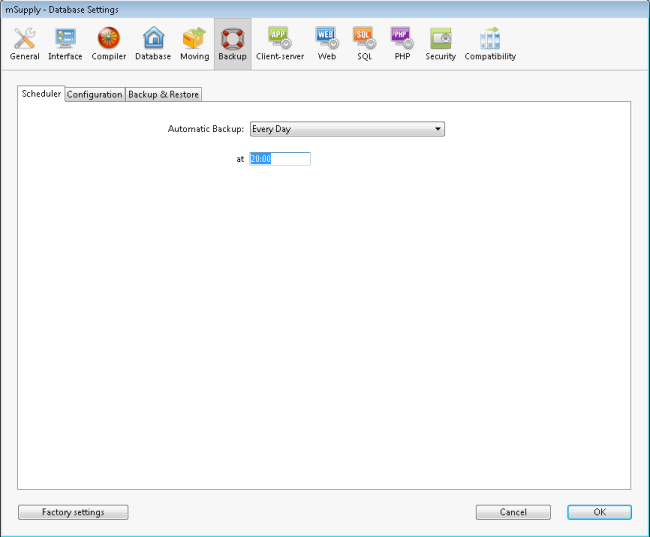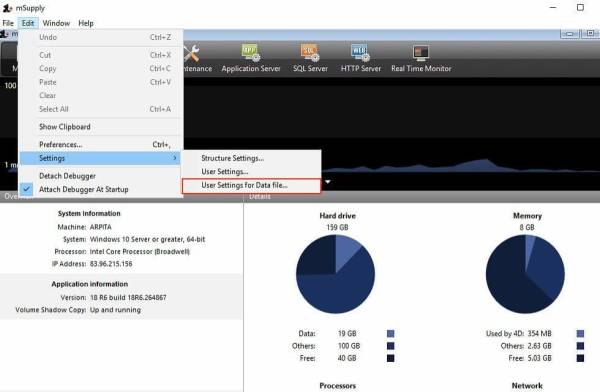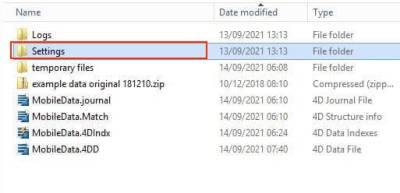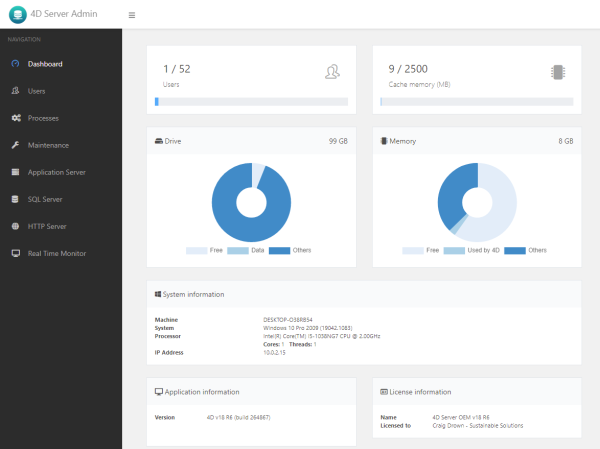25.13. mSupply server administration
mSupply server provides a number of administrative features that enable fine-tuning and robust management of the system.
The server can run as an application or as a service. Running it as a service has a lot of benefits, such as automatic restart when the server machine is restarted, but, for technical reasons, this is not always possible. Here's how you administer the server depending on how it is running.
When running the server as an application
Server monitor
The server monitor tells us our computer hardware specification, database engine version, and license information including maximum connections
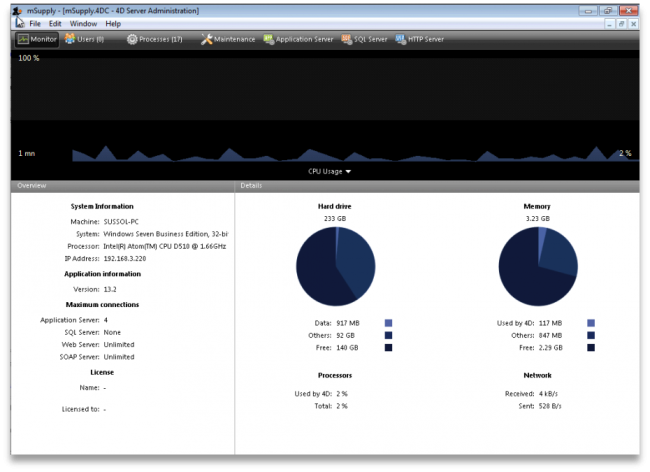
Users
The Users tab shows us connected users with LAN information, IP address, machine name and Windows logon user name
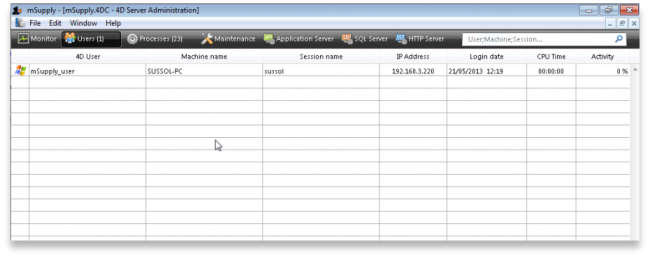
Processes
The processes window shows system resource consumption for each process. This is a useful screen to analyse slow or otherwise unresponsive systems.
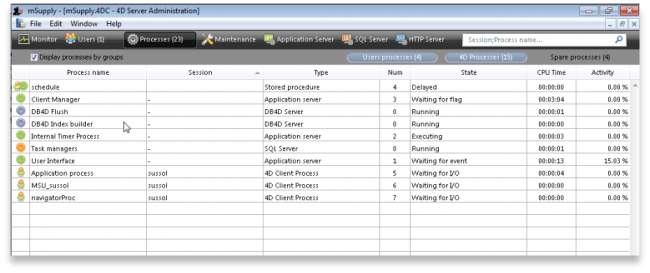
Maintenance
The maintenance tab is where data info and actions can be retrieved and performed. The window shows when tasks were last performed and provides the settings to perform verification, data compacting and log recording.

Backup
The Backup tab provides settings to manage the way your data is backed up and where the backup file resides. This is a critically important section to manage properly as your data is a key asset of your system.
Configure content and destination of the backup:
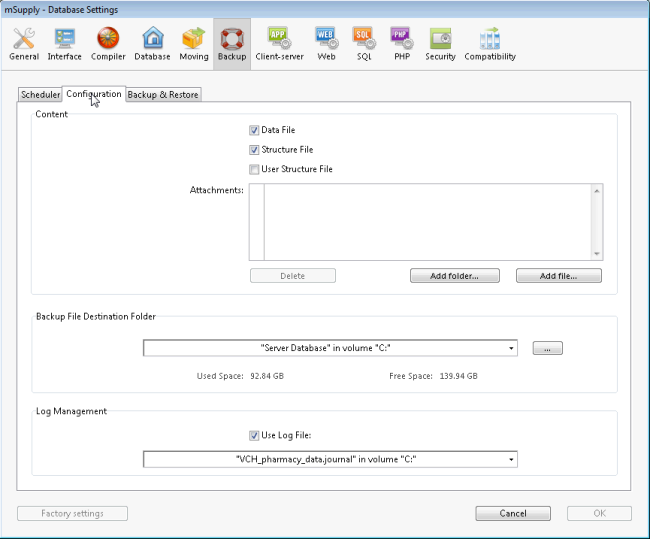
Backup & Restore:
Decide how many backups to store in your destination folder. You may also set the system to retry backups if a backup is not possible at the scheduled date and time. Eg. if the system is not running.
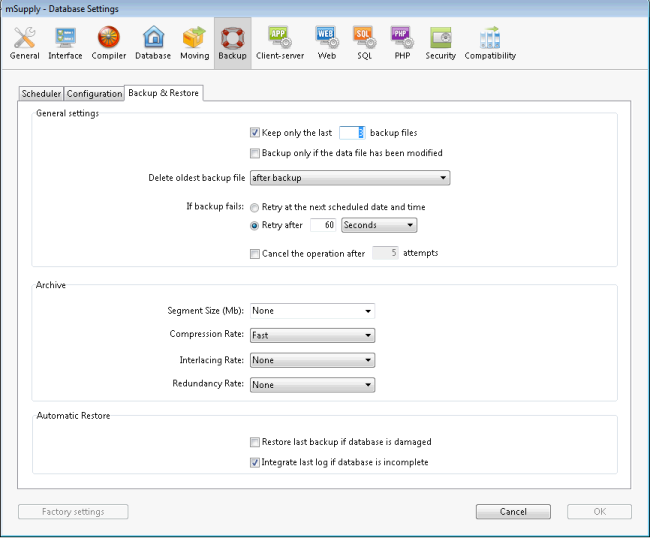
Backup and Memory settings - according to the datafile
The database backup settings were initially singular but since mSupply v4.14 we have extra options. On the server Settings menu we have the following options :
- Structure Settings… [This has been widely used]
- User Settings… [This is not frequently used]
- User Settings for Data file… [We are now actively using this options]
The “User Settings for Data file…” options saves the backup and memory options as a folder and is located next to the data file.
Above, note that the Settings folder is next to the mSupply data. This setup allows for the mSupply server to be upgraded with backup and memory settings intact.
Application server
Application server:
The application server provides settings to manage the structure (.4DC file) and data (.4DD) files. It also provides information about LAN and system memory.

Web server
Web server:
The Web server tab shows the web server status and running ports. The web server can be started or stopped form this tab.
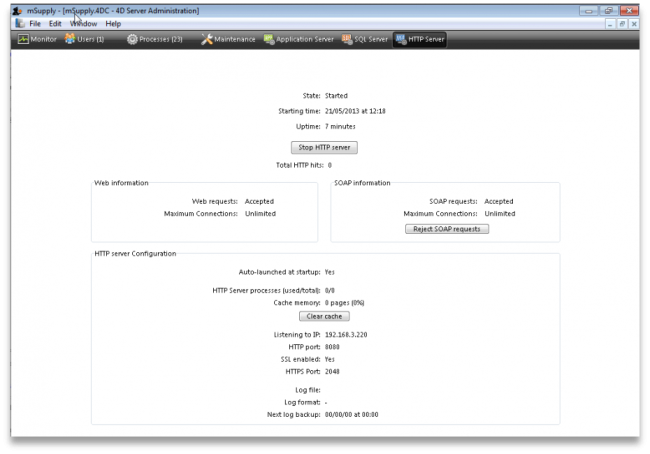
When running the server as a service
When the mSupply server is running as a service you need to access the monitoring pages shown above in slightly different ways.
1. By logging into a client
For this, open a client and login to mSupply. Then choose Special > Open mSupply server window from the menus to see the server administration window open as described above.
Please note: to be able to do this, the user must have the Access server administration permission as described on the 25.15. Managing users page.
2. By using a browser
To access the server administration pages from a browser, the mSupply webserver must be running (see the 19.02. mSupply web server page for details on how to turn it on).
Then open a browser and enter the mSupply server's URL followed by /admin/ini e.g. https://mymSupply.msupply.org:8048/admin/ini
A window like this will open in your browser:
Use the tabs down the left hand side to navigate to the different pages which work very similarly to the pages described in the sections above.
mSupply file extensions and types
This information is just for reference and to help your understanding.
On both Macintosh and Windows OS - five files.
- A structure file (.4DC suffix)
- A structure resource file (.rsr suffix)
- An executable file (.exe suffix)
- A data file (.4DD suffix)
- A data resource file (.4DR suffix)
File arrangement
It is easiest to keep all relevant files in the same folder, in a reasonably accessible place on your hard drive. (For example, directly on your “C” drive.)
If you make copies, don't leave them in the same folder, or you'll just get confused!
There are several folders to store reports and queries that need to be in the same folder as your structure file. Note that these folders are automatically created when you unzip the program files the first time. They are mentioned here so those of you with an inquisitive streak won't unknowingly do damage!
- A reports folder. This stores reports that are used by the program. Leave this folder alone- store your own reports in the custom reports folder.
- A custom reports folder. Store the reports you create here.
- A custom queries folder. Store the queries (searches) you create here.
- A custom labels folder. Store any label templates you create here.
Note that on Windows or Macintosh the run time application (that is, the database engine- “4Drun.exe” file on windows) can reside anywhere on your hard disk, and does not need to be regularly backed up (although you should have one backup copy somewhere!)
Getting the right data file when you open mSupply
Important! If you open mSupply by double-clicking the “start mSupply” icon on the desktop (Mac users- by double-clicking the structure file), mSupply will try to open the same data file that was last opened. It will open the same file each time if you repeat the same procedure. If you make a copy, and then double-click the copy of the structure file, mSupply may still open using the data file from the original if it can find it.
To choose the data file manually do this:
Mac: hold down the option key as you click the OK button in the password window. You will then be given an open/save box to choose the correct data file.
Windows: Launch the program and then quickly hold down the Alt button until you see a box come up. It will give you an option to Select another data file.
If you are not sure which structure and data file you are currently using, on a pc logged into the correct datafile, choose about mSupply… from the help menu (Windows) or the apple menu (Mac).
| Previous: 25.12. mSupply dispensary installation | | Next: 25.14. mSupply deployment |