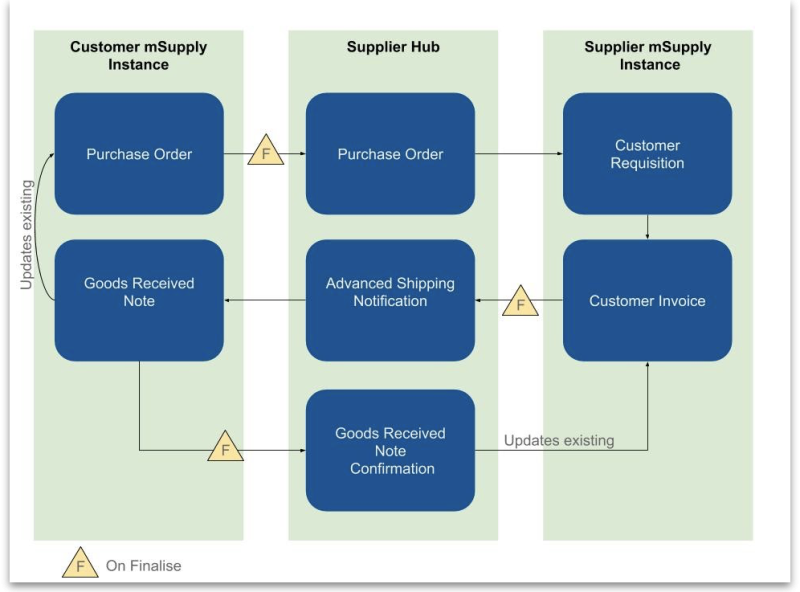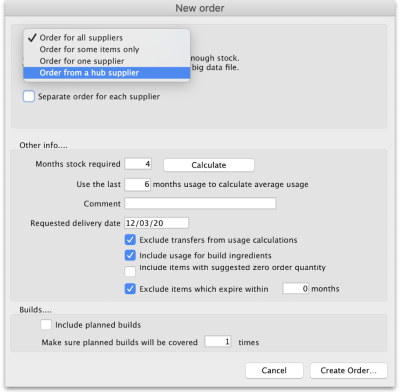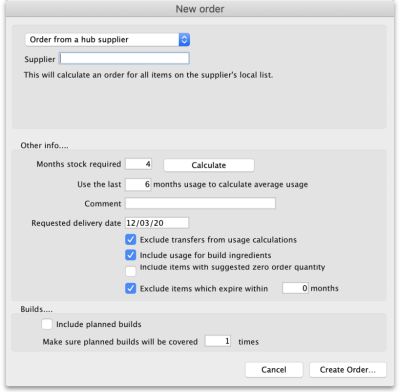12.02. Ordering Process with mSupply Link
The complete ordering process for the mSupply Link is summarised in the diagram below:
- The customer creates a purchase order in their mSupply instance (top left in the diagram) which, when confirmed, is sent to the mSupply Link.
- The mSupply Link sends this as a customer requisition to the supplier’s mSupply instance.
- The supplier creates a customer invoice from the customer requisition; this determines the stock that is sent to the customer.
- Once finalised, the customer invoice is sent to the mSupply Link as an Advance Shipping Notification (ASN).
- The customer receives this as a Goods Received note in their mSupply instance.
- The Goods Received note can be edited to correctly reflect the stock received in the customer's store.
- Once finalised, the Goods Received note information is updated on the customer's original purchase order and sent to the mSupply Link. It then updates the customer invoice originally created in the supplier's mSupply instance to show the quantity, batches and date or reception of the stock received.
Ordering from a mSupply Link site
You order from a mSupply Link site by sending them a calculated purchase order. You cannot create a purchase order manually for a mSupply Link supplier. For full details about creating calculated purchase orders, please see the 6.01. Ordering stock from suppliers page.
Creating a calculated order for a mSupply Link supplier has a small difference from the process described on the page given above. After clicking on the Calculated icon on the Suppliers tab of the Navigator, select the Order from a hub supplier option in the top drop down list:
This will make a Supplier text field appear:
Type the first few characters of the supplier's name or code in the field and press the Tab key on the keyboard to select the correct one from a list of those which start with what you typed (if there is only one, it will be selected and entered for you).
When you click the OK button, the order will be calculated for all the items in the supplier's catalogue (i.e. master list - see the Setting up Catalogues section on the 12.01. Configuring the Supplier Hub page.
When you confirm the order it will be sent through the mSupply Link to the supplier's mSupply instance as a customer requisition.
- Once created, you cannot change the supplier on a mSupply Link purchase order.
- If you create a purchase order for a non-mSupply Link supplier then you cannot change it to be a mSupply Link supplier.
| Previous: 12.01. Configuring the mSupply Link | | Next: 12.03. Supplying a mSupply Link site |