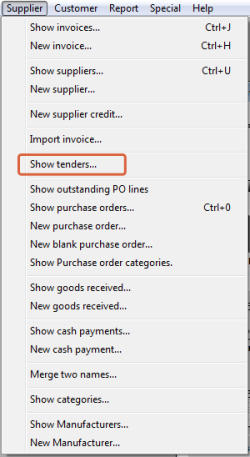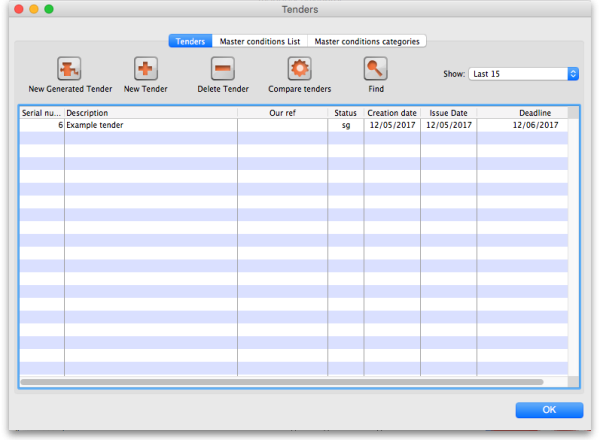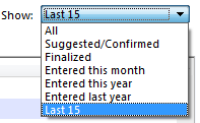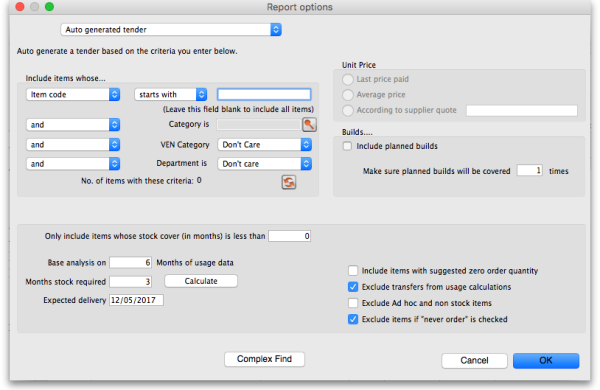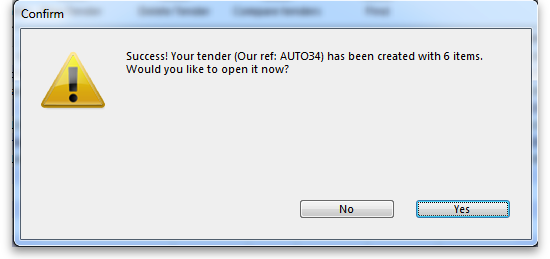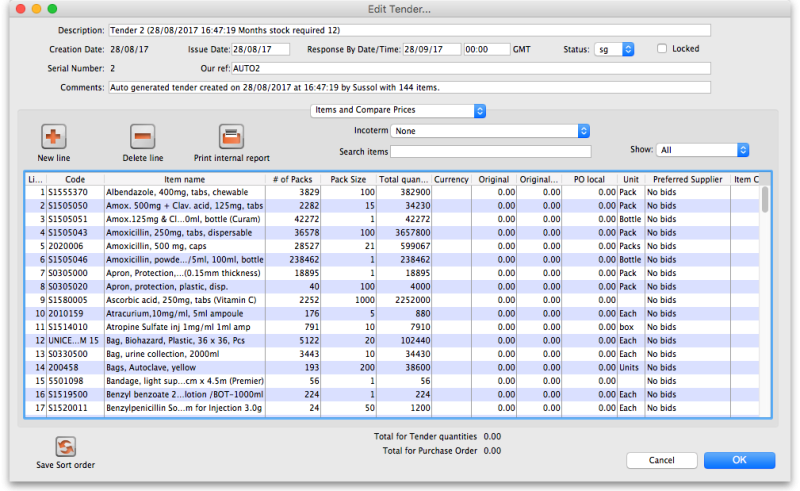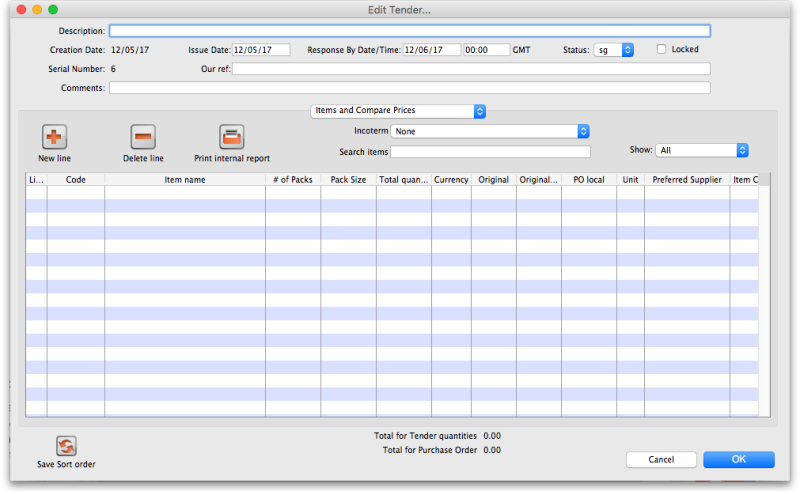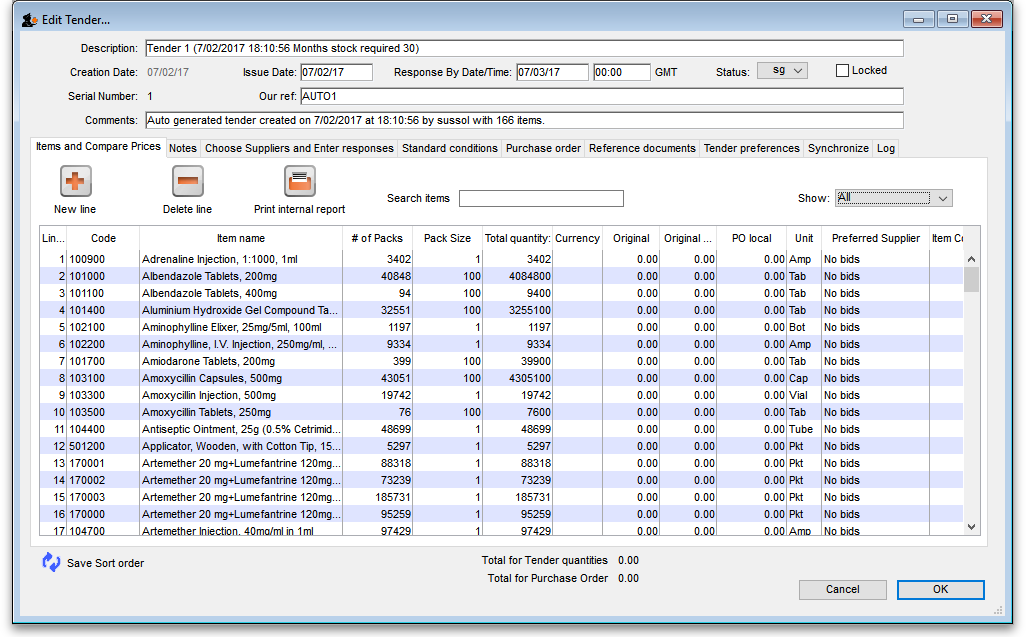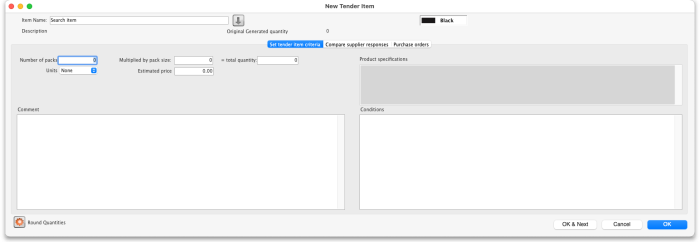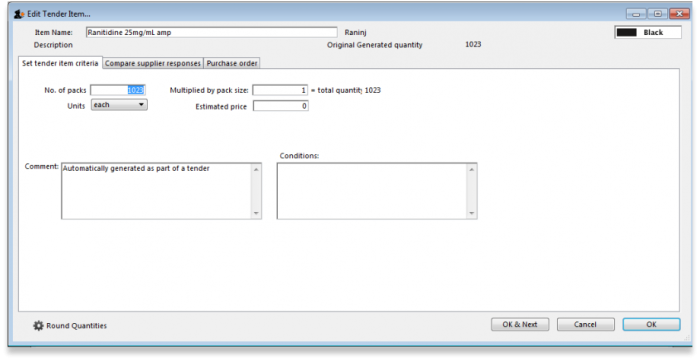This is an old revision of the document!
Updated: Version 3.1
Introduction to tender management
Introduction
In order to achieve the best value for available funds, it is common practice to seek out the best prices for the medicines that will be required, usually for the forthcoming year, by publishing a tender. Normally, the full tender process creates a lot of work which can be very time consuming and error prone. The mSupply tender module is designed to make the process as simple as possible, to minimise the work involved and to reduce the chance of errors.
As usual in a tender process, forward planning is necessary, as the process must be started several months before the goods will be on site and available for use.
The work flow for using the tender module is:
- Prepare list of items and quantities. See Creating a new tender. When all items have been added to the tender, it should be set to confirmed status.
- Distribute list to suppliers. See Adding suppliers to a tender
- Create benchmark prices. See Using Benchmark prices
- Evaluate received quotations. See Receiving Quotations from suppliers
- Select preferred suppliers. See Accepting tenders. After selecting the preferred suppliers for all items, the tender should be set to finalised status.
- Create Purchase Orders. See Supplier responses & Creating Purchase Orders
From your usage history, mSupply can prepare a list of items and anticipated quantities. This list is distributed to suppliers, who are invited to submit, after a reasonable period of time, their quotations, inclusive of all additional charges., e.g. freight.
The list may be uploaded to the web, and interested suppliers invited to submit their quotations online; conventional methods of submitting quotations are also available. We recommend the online method, as it reduces paper consumption, and is less labour intensive.
Once all the quotations have been received, mSupply will assist in processing them, comparing quotations, performing necessary currency conversions where appropriate, applying freight charges etc. mSupply will mark the lowest item price blue. If two lines are the same price and are the lowest price both will be coloured blue.
The user then has all the relevant information enabling informed choices to be made in selecting which supplier for which item.
Finally mSupply will create Purchase Orders for the successful bidding suppliers. While mSupply can perform all these tasks from stored usage data, it will allow users to change supplier and/or quantities, should special circumstances prevail in particular situations.
Preferences: There are preferences that can be set for the tender process, see tender preferences.
Note that for multi-user installations, Tender management activation requires payment of a fee. Please see the website here or contact Sustainable Solutions for more information.
Getting started
Select Show tenders… from the supplier menu or from the Navigator's Suppliers tab.
A window is shown with a list of current tenders (if any) and some options:
The Show drop down list is a filter which allows the list of tenders displayed to be changed:
Creating a new tender
Two options are available :
- New Generated Tender Once you have been running mSupply for a year, and providing that year is fairly typical of your overall usage, the New Generated Tender is recommended; this option will suggest quantities based on actual usage, having regard to seasonal fluctuations, thus eliminating any guesswork. Note, however, that quantities are suggested only, and may be amended as required.
- New Tender - allows you to create the tender manually and is a more labour intensive process.
Note that the creation (or deletion!) of a new tender will be logged by mSupply.
Also note that all tenders belong to the store they are created in and will not be accessible in other stores (but supervisor mode users can view tenders in all stores). This also means that you can only access items visible in the store the tender is created in, whether you manually create or auto-generate your tender.
New Generated Tender (Auto-generation)
To have mSupply automatically create a suggested tender based upon your projected demand, click on the New Generated Tender button, and confirm your intention by clicking Yes on the Confirm window.
This window will appear. You may recognise it from the Item usage report, suggested order report and the Managing Purchase Orders, creating a Purchase Order - it uses much of the same functionality:
You can tailor your search by item in the usual way. Clicking the refresh button (double arrows near the centre) shows an estimate of how many items will be processed. Further refinements can be added. It is recommended to use the Calculate button to refine the Months of stock required figure by entering Lead time, Ordering Cycle and Buffer stock values directly.
Processing all this data may take some minutes if you have a lot of stock items recorded in your system, so mSupply will ask you if you've got the time to do it. If you do, click `Yes'. A progress indicator will show you how much work is left to be done. When mSupply has finished processing everything, it will let you know:
Auto-generated tenders may be rather large, so you may wish to process several tenders with more specific criteria rather than one huge one at once.
You can choose to look at your tender immediately, or return to it later. If you click `Yes', you'll see something like this:
Points to note here:
- Several default values have been entered for the Description (made up of the tender number, date and time of creation and number of months stock required), Issue (the current date) and Response by (one month from the current date) dates and Our ref (AUTO followed by the tender's number) fields at the top that you're going to want to change.
- There are no units chosen for any of the tender items.
A pack size of 1 is usually assumed because mSupply looks for the default pack size and default unit for each item as it creates the tender (these values are set when editing Items - see Item Basics ). If it does not find a default unit, it leaves units blank, but enters a `Check units!' warning into the comments. The same goes for pack size - although if you don't tell it otherwise, mSupply assumes a default pack size of 1. Tender auto-generation will therefore be most useful if these default values are set for items. (A default pack size of 1000 shows here as this was loaded at the time of item creation).
New Tender [manually entered]
To create a new tender manually, having opened the Tenders window by clicking on Show tenders on the menu, click the New Tender button.
Here you can fill in basic information about the tender.
- Description: Enter a description that will help you to recognize this tender and distinguish it from others. For example:
RFQ 18-013It is helpful if this Description matches any register of tenders / quotes that is already being maintained by your organisation. - Creation date: The date the tender was created. This defaults to today's date.
- Issue date: The date the tender is/was sent to suppliers. This also defaults to today's date, but can be changed.
- Response by date: The date by which suppliers must respond to the tender. The default is set to one month from the creation date, but can be changed.
- Status: Tenders can have a status of sg/cn/fn (suggested, confirmed or finalised), which signifies its passage through the overall tender process. To change the status of the tender, simply select the new status from the drop down list and click on the OK button to save all changes. You will be asked to confirm a change because it has a significant impact on the editability of the tender. These are what the statuses mean:
- Suggested status - tender is still being built. Everything is editable.
- Confirmed status - list of items & quantities is complete and can no longer be edited. Suppliers invited to provide quotations may be added, and, once received, their responses may be added. Decisions may then be taken regarding which quotation is preferred for each tender item.
- Finalised status - no further editing may be performed, and the tender can now be used as a basis for purchasing
- Locked checkbox: Check this box to ensure the tender is not accidentally deleted.
- Our ref: This field may be used to enter a short reference code to appear in tender-related correspondence.
- Comment: The comment field is for your internal use. It is not printed on any tender documents.
Tabs on the Tender Details window
Items and compare prices
- This tab displays by default when you open a tender for editing. It displays the items currently included in the tender, and by selecting 'All', 'Filled' or 'Unfilled' from the drop-down list above and to the right of the list, you can select which items are displayed.
- New line button: click this to add a new item line to the tender. The addition of the new line will be logged by mSupply.
- Delete line button: select an item line from the list and click this button to remove it from the tender.
- Print internal report button: click this to select one of several reports to print out or export to a spreadsheet. There are several to choose from and will give you the information you need to help evaluate or analyse a tender:
- Preferred suppliers only
- Winning tender lines
- All supplier responses
- Supplier quotes with adjusted price
- Supplier quotes for each item
- Tender lines with predicted cost
- Tender lines where the lowest price was not chosen.
- Incoterm drop down list: Allows you to select an incoterm to apply to the tender
- Search items text box: as you type in this text box, only items whose names start with what has been typed will be displayed in the table. You can use the “@” character as a wildcard to represent anything. For example, typing “@ol” will display only items with names which end in “ol”. This box is helpful for quickly finding a specific item. Overrides any selection made in the Show drop down list (see below).
- Show drop down list: is another way to change what items are displayed in the table. Selecting one of these options will override anything typed in the Search items text box:
- All - display all items without filtering
- Filled - display only those items for which a bid has been accepted
- No bids - display only those items for which no suppliers have made a bid
- Lowest cost not chosen - display only those items where the lowest offered cost price was not chosen as the preferred bid
Note that changes to tender lines will be logged by mSupply.
Notes
- This tab shows a field where you can add notes about your tender. This will not print on the documentation sent to suppliers.
- To start a new line (as with any text box), press Shift+Enter (although any long lines will wrap). See below for an example:
Choose suppliers and enter responses
- The use of this tab is used to manage sending of the tender to suppliers, and entering their responses - see Receiving Quotations from suppliers
Standard conditions
- The use of this tab is described here: Standard conditions
Purchase Order
- The use of this tab is described here: Creating Purchase Orders
Reference Documents
- The use of this tab is described here: Reference Documents
Tender PO Preferences
- The use of this tab is described here: Setting up purchase order preferences.
Synchronise
- This tab will only appear if you are using the remote tender module have set up your remote tender preferences. The process and use of this tab is described in Uploading and Downloading Web Tenders.
Log
- This tab shows recent events relating to this particular tender. It will show, for example, changes in prices or other significant events. You cannot edit the details on this tab. If an event fails to be logged for any reason while the tender is being processed, you will be given an appropriate warning message.
Adding items to a tender
To add an item to a tender, click the New line button on the Items and Compare Prices tab.You will be shown a window like this, which opens at the Set tender item criteria tab:
- Type as much of the item name or code as you know, then press the Tab key. If only one item matches your entry, it will be filled in. If multiple items match, you will be shown the standard item choice list to choose the item you want. Any details completed in the Full description under the General tab of the selected item are displayed (Description).Should you wish to identify a line (or lines) for any reason, clicking on the Colour button presents you with a selection of colours available for the type on that line.
- Fill in the number of packs you wish to purchase, and the pack size. The total quantity of individual units will be calculated. The Round quantities button will round the number of packs to the nearest reasonable number of whole packs (most useful for auto generated tenders when the number of packs can sometimes be set to a decimal number).
- Choose the units you wish to use.
- You may optionally enter a price per pack figure in the Estimated price field.
- Entries in the Comment field are for your internal use, and won't be printed on the tender documents you present to suppliers.
- In the Conditions field, enter any conditions which are specific to this item of the tender , but NOT applicable to the tender as a whole. These conditions will be printed on the tender letter with the item details.
- Click on OK & next to add the next item to the tender, and when you are finished, click on OK.
- The addition of a new line will be logged by mSupply.
It is perfectly possible to add the same item more than once to a tender. Each entry will be treated separately. This allows for the same item to be added, for example, in different pack sizes.
The second tab Compare supplier responses, is for use after suppliers have responded to the tender - refer Receiving quotations from suppliers - Comparing quotations from different suppliers.
Deleting tender items
Click the line you wish to delete so that it is highlighted, then click the Delete line button. If a supplier has already quoted on a tender item, you will be warned before deletion. The deletion of any tender lines will be logged by mSupply.
Editing tender items
From the Items and compare prices tab, double-click the tender line you wish to edit. The 'Edit tender item' window will open, allowing you to edit the details in the same way as entering a new tender item, above. Note: you cannot edit or delete lines on finalised tenders.
The Search item field allows you rapid access to any item in the tender - just enter the name (or first few letters of the name) of an item in the tender, and it will be displayed.
Here's how the Edit tender window looks when the item Ranitidine 25mg/mL injection has been selected; the automatically generated tender has calculated that 1023 ampoules are required; here you can edit the quantity to conform with, say a pack size of 10, so you would adjust the pack size to 10, and the quantity to 102 or 103.
Note that any changes to a tender line are logged by mSupply.
Previous: Suppliers: Adding and Viewing Next: Standard conditions