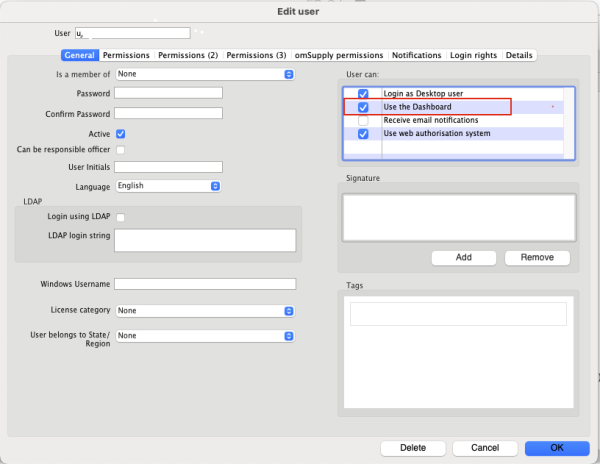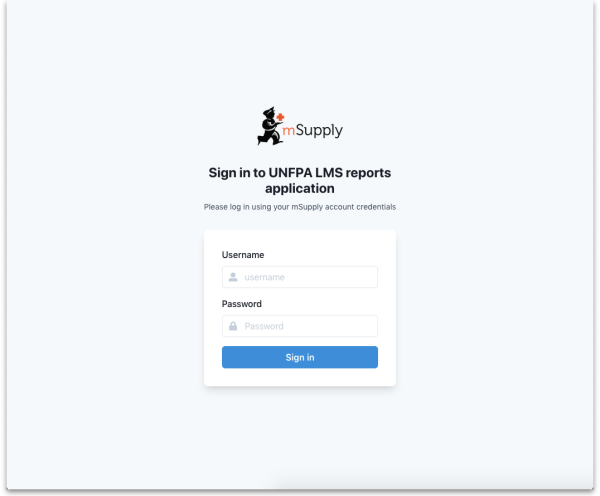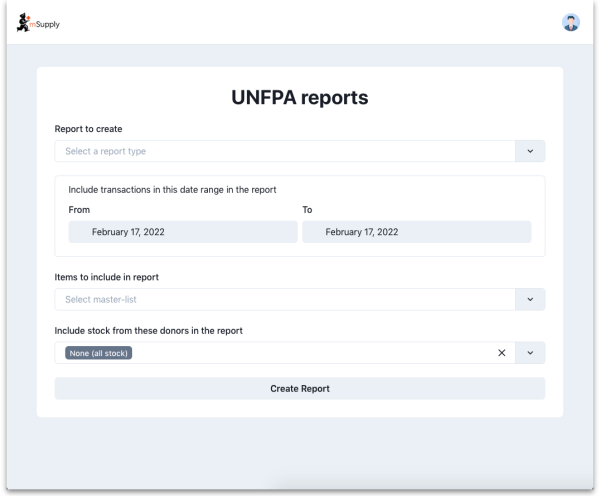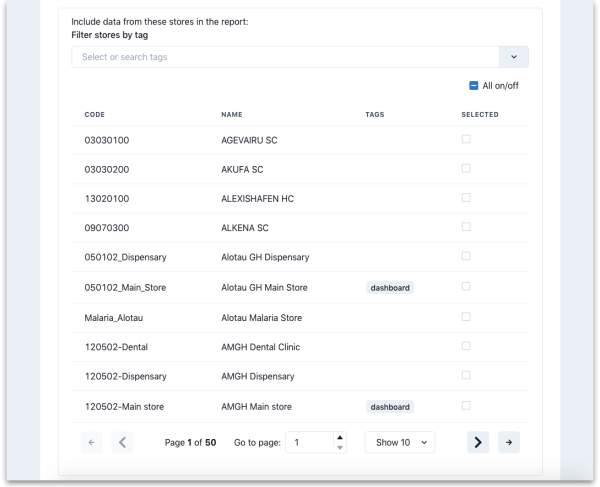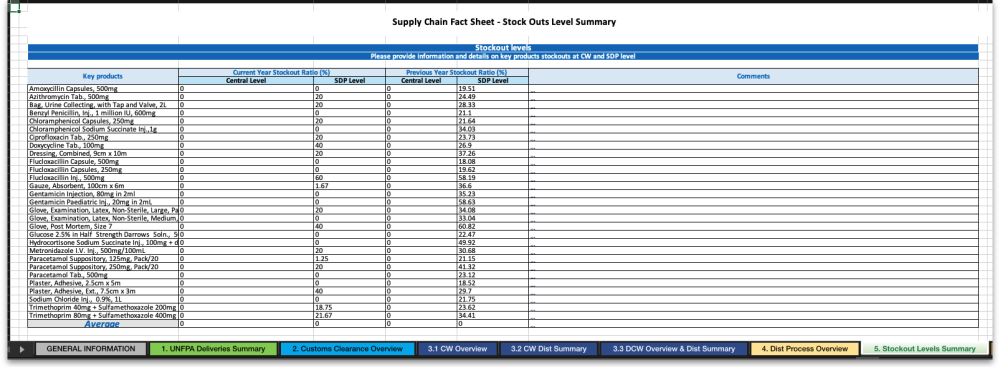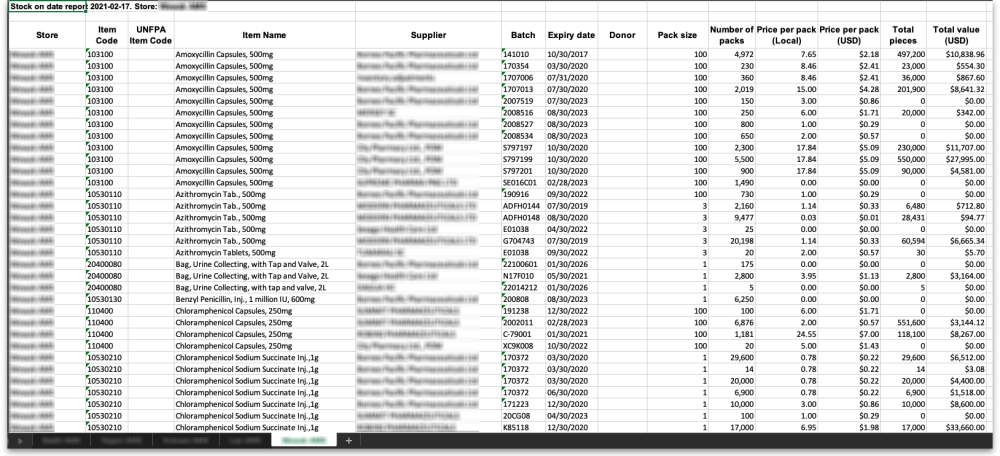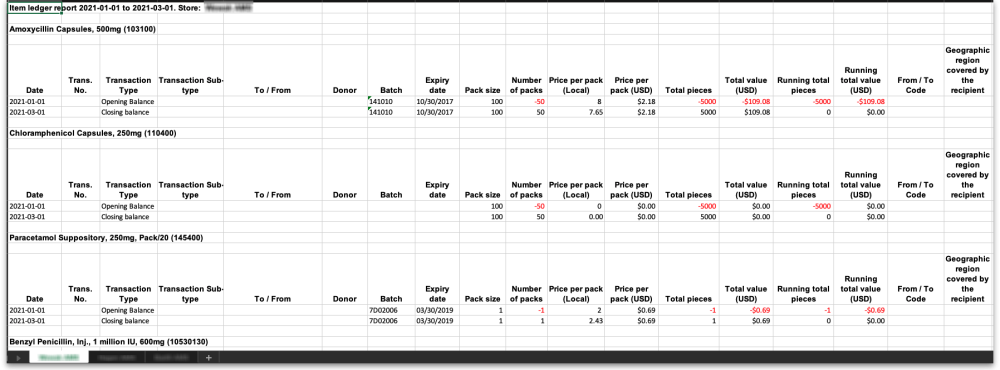19.12. UNFPA LMA reports app
What is it?
Some UNFPA users are periodically required to produce Last Mile Assurance (LMA) reports. These can be time consuming and difficult to produce manually so we've created an app for that!
This app runs on the central server of your mSupply installation and will create a selection of UNFPA formatted LMA reports as spreadsheet files for you; all you have to do is make some selections to define what transactions and stock should be included in the reports.
The reports take data from the mSupply dashboard and generate excel reports in pre-defined templates. The mSupply server exports data to the mSupply dashboard periodically, normally no less frequently than daily, so the data is 'near-live'
So, for the app to reliably generate data, all these services need to be operating:
- mSupply server
- mSupply dashboard
- UNFGPA LMA reports app
- mSupply Web server - refer Server tab page for details.
Setup
Store tags
For the purposes of the LMA reports, mSupply needs to know which of the stores in your datafile are the 'Central store' and which are 'Decentralised stores'. You do this by adding appropriate store tags to the stores:
- 'Central store' must be given the
UNFPA_Centralstore tag - 'Decentralised stores' must be given the
UNFPA_decentralisedstore tag
For details of how to add tags to stores, please see the Store tags page.
User permission
Make sure that the user has right to “Use the Dashboard”. This check box control the login rights to the “UNFPA LMA reports app”, without this the user will not be able to login.
Using the app
- Since this is a web application, it cannot generate reports larger than 6 MB in size. If the report exceeds 6 MB in size, the generation process could fail.
- We recommend using the filters (date, master-list and donors) to reduce the size of reports. Leaving these filters blank would include all data, except for:
- The store by tag filter which defaults to all
UNFPA_CentralandUNFPA_decentralisedstores. - The date range filter which defaults to a single day, 'Today'. You will likely want to change this, especially since unless you run this at the very end of the day, your will not even get a full day's worth of data!
- We recommend keeping the number of stores to a minimal number.
- The report that generates the largest size file is the Item Ledger report, the above recommendations should specially be followed for it, however, sometimes other reports may also generate large reports.
In your browser, enter the URL of your server followed by the port the app is running on (if you don't know what this is, ask the mSupply Foundation support@msupply.foundation. It should be something like this:
https://example.com:4000
The login window will load which looks like this:
To login enter your mSupply username and password in the Username and Password fields and click on the Sign in button.
After successfully logging in, the report options window will be displayed:
On this window, make your selections to define what will go in your report:
- Report to create drop down list: Select one of the following options:
- Quarterley review report
- LMA IP SC Fact Sheet report
- Stock on date
- Ledger
- Include transactions in this date range in the report fields: click on the From and To dates to select the dates from calendars. Only transactions with a confirmed date that falls between the From and To dates will be included in the report.
- Items to include in report drop down list: Contains a list of all the master lists in your datafile. Select one to include only items from that master list in the report.
- Include stock from these donors in the report drop down list: You can choose one or more donors - if you do then only stock that came from them will be included in the report. You can also choose None (the default option), in which case a donor filter will not be applied, and all transactions will be included.
- Store selection
- If you selected the Quarterley review report, then it is only run on the
UNFPA_Centralstore and you are not given a list of stores to include. If no store is tagged asUNFPA_Central, then this report is likely to fail. - If you select any report in the Report to create drop down list EXCEPT the Quarterley review report, an additional store filter is added to the bottom of the options:
The table shows a list of all the stores in your datafile.
- To make it more manageable you can choose to display only stores with particular tags by selecting them in the Filter stores by tag drop down list.
- If there are many stores, you can use the paging controls at the bottom of the window to move through the different pages and choose how many stores to display on each page.
Click on the SELECTED column checkbox to select a store to include in the report. You can click on the All on/off checkbox to toggle the SELECTED checkbox on and off for all stores on all pages at once. Only transactions and stock from the stores that have a check in the SELECTED checkbox will be included in the report.
When you are happy with your selections, click on the Create Report button to create the report. mSupply will tell you the report is being generated and will ask you where to save it or which application to open it with when it is finished. The files generated are .xlsx format spreadsheets.
Some of the reports do a huge amount of work and calculation so can take a long time to run, especially if you have chosen a lot of stores, a lot of items or a long period to be included in the report. So make yourself a good cup of coffee and go do something else for a while. Better that the computer does all the hard work instead of you, right?