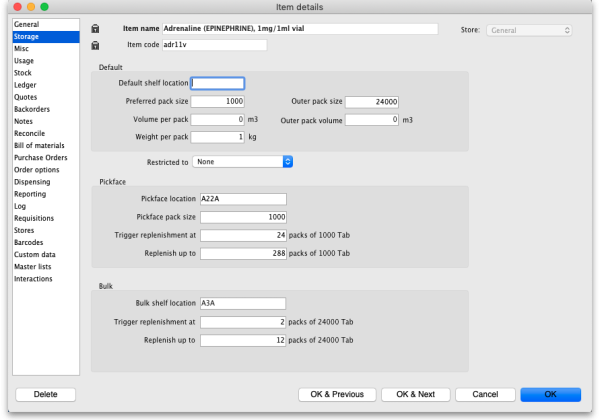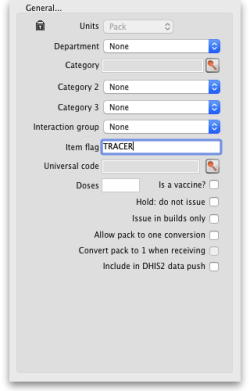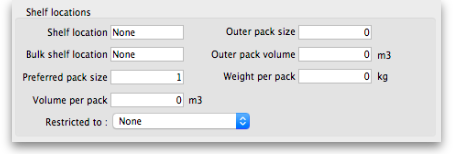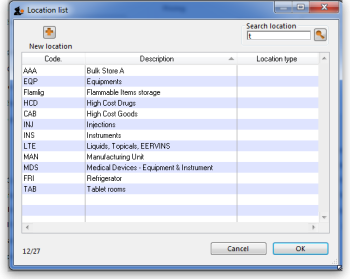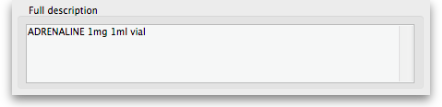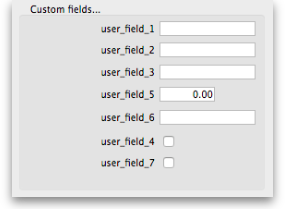This is an old revision of the document!
4.01.02. Items - Storage tab
Back to Item Details window
Item code: This is the code assigned to the item. This should be a unique code, and ideally, should not be a part of another code. For example, 1034 is unique, but is a part of 1034a, and so these two codes should ideally not coexist in an mSupply system.
General
Units: Choose the unit you use for this item. It is useful to distinguish items you issue by pack (eg eye drops) from items you issue by volume (eg oral liquids)
Department: You can assign each item to a department by choosing from the list of departments here. To set up departments, refer Managing Item Access....
Category: Provided that you have defined item categories, the appropriate category should be selected using the drop down list which displays your defined categories - refer Item categories.
Interaction group: Here you can choose the interaction group for the item - refer Manage drug interaction groups.
Item Flag: The item flag field is designed for bulk editing, where you use the list view to update many items at once. You can enter or edit an individual item's flag(s) here, though it can be easier to do so using The list view.
Universal Code: mSupply has the ability to look up and store a Universal Code for each item. Click on the select button  to look up a universal code. mSupply will look up matches based on the first three letters of the item name. Ensure you carefully select the correct item from the list when using this feature.
to look up a universal code. mSupply will look up matches based on the first three letters of the item name. Ensure you carefully select the correct item from the list when using this feature.
If you want new universal codes added to the system send an email to support@msupply.org.nz
You can search universal codes from a web browser at https://universalcodes.msupply.org.nz/
Doses: Enter the number of doses a single unit of this item provides. Used for vaccines and is only enterable if the Is a vaccine checkbox is checked.
Is a vaccine: Check this if this item is a vaccine and you want mSupply to include it in the vaccine functionality (see the mobile vaccine dispensing page for details). When checked, a default value of 1 is entered in the Doses field.
Hold: do not issue: If this box is checked, the item will not be available to be issued on invoices. It will still appear in lists, but you will get a warning if you choose it when issuing stock, and will be required to choose a different item.
Putting the Item on hold applies to all stock lines of the item in the store you are currently logged into. If you wish to hold selected stock lines only, you should do that by editing the individual stock lines using Show items with stock.
Issue in builds only: Checking this box will mean that the item cannot be issued on customer invoices. This is useful in situations like where an item which by law can not be sold in an unprocessed state, but is used to 'build' (refer Building (Manufacturing) Items) another item which is legal for distribution.
Allow pack to one conversion: Checking this box allows stock of the item to be repacked to “1”.
Convert pack to one when receiving: If this box is checked, when you receive items the pack size will automatically be converted to “1”. This is primarily for use in dispensary mode, but may be useful in other
situations too.
For example: say you receive 50 x 100 boxes of paracetamol tablets, but you issue variable amounts of paracetmol tablets on invoices. If this option is checked, as you receive the stock on a supplier invoice, it will be converted to 5000 (quantity) x 1 (pack size). You will now be able to issue any quantity you like. The cost and sell price are automatically adjusted for the new pack size.
Include in DHIS2 data push: If checked then data from this item will be included in information pushed to DHIS2 via the DHIS2 interface.
Shelf locations
Shelf Location: The default shelf location for this item in this store. When you receive items into stock, they will be given the shelf location you enter here unless a different location is chosen. Type as much of the location (ie the first few characters) or code as you know, then press the Tab key. If only one location code matches your entry it will be filled in automatically, otherwise you will be shown a standard choice list like this:
Select the location you want by double-clicking a line or by clicking once on the line and then clicking OK
Each stock line can have its own shelf location, or can share a location with another stock line.
Bulk Shelf Location: Similar to shelf location but it is used to store bulk quantities of goods/items. You can enter a code here in the same manner as for the Shelf Location.
Preferred pack size: This is the default pack size that will be chosen when receiving new goods or adding an item to a purchase order. It will also be used for comparison of quotations from suppliers (i.e. the adjusted price used when comparing quotations is the price if all quotes for the pack size defined here.
Restricted to Here you can choose from a list of Location types. For example, all cool store locations could have been given a type of “cool” and then if the item you are editing should be kept in a cool store, choose that type here, and you will only be able to receive that item into a cool store location.
Volume per pack: If you are using available volume tracking in your warehouse, then fill in the default volume for one pack of the preferred packsize of the item here.
mSupply® always stores volumes as m3 (cubic metres), but you can enter a volume as millilitres (mL), litres (L) also.
<HTML>
</HTML>
| You enter | Value displayed | mSupply® stores |
|---|---|---|
| 30ml | 30ml | 0.00003 m3 |
| 1500L | 1.5 m3 | 1.5 m3 |
| 600 L | 600 L | 0.6 m3 |
| 1500 ml | 1.5 L | 0.0015 m3 |
<HTML>
</HTML>
Outer pack size: The number of default packs per default outer pack
Outer pack volume: The volume for the default outer pack. This may be different to an exact multiple of the volume per default pack you entered above, as outer packs may have their own packing. (For example, vaccine packs may come in an insulated container.)
Weight per pack: The weight of a default pack in kg.
Pricing
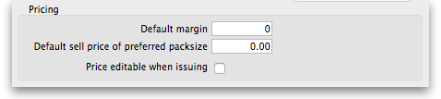
Default margin: This is the margin that will be applied to this item on supplier invoices to calculate the selling price. Note that if a supplier margin is also set, there is a setting in the Preferences > Invoices 1 that determines which margin will be used. Note also that if a default selling price is set, this price will take priority and be used rather than the margin.
Default sell price of preferred pack size: Only enter a price here if you want a fixed selling price for this item. Enter the price for one unit (eg 1 capsule or 1 gm). A price entered here will override any margins you have specified for either the supplier or the item.
Price editable when issuing: If the Allow editing selling price on customer invoice lines store preference is turned on (see Virtual store preferences) and this checkbox is checked, when adding a line of this item to a customer invoice, an additional Sell price field will be available for the user to enter the sell price for that line of the customer invoice (see Issuing goods (customer invoices) for details).
Full description
This field may be used for entering a fuller description of the item should the item name alone be insufficient.
VEN category

Like all categorisations, this one is used for reporting. VEN category options available are:
- Not assigned
- Vital
- Essential
- Not essential
You can select one of the options only and Not assigned will be selected for all items by default.
Authorities, including the WHO, are inconsistent on whether N should stand for Necessary or Not essential. It makes no difference to mSupply, but if you want this changed in your installation of mSupply, talk to Sustainable Solutions
Stock category
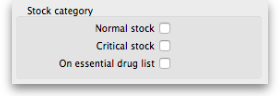
These categorisations are used for reporting and you can check as many as are appropriate. You don't have to check any, they are entirely optional.
Custom fields
These are 7 fields available for users to store information appropriate to their operation. These fields may be queried when performing a search or producing a custom report. Their default names are user_field_1, user_field_2, etc.., but these labels may easily be edited to more descriptive ones as required..
Field types:
- Fields 1,2,3 & 6 are text fields
- Field 5 is a numerical field
- Fields 4 & 7 are boolean - True/False (Yes /No) entry.
To set the names of the user fields, refer General Preferences, Miscellaneous tab.
| Previous: 4.01. About items | | Next: 4.01.03. Items - Misc(ellaneous) tab |