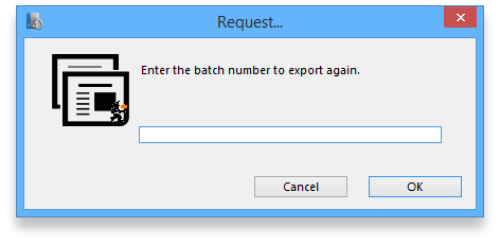25.10. Finalising transactions
There are three methods of finalising invoices:
- The method described here.
- By highlighting transactions in the transaction list and clicking Finalise
- By checking the Finalise checkbox when viewing a particular invoice and clicking OK to close the window.
Finalising is controlled by user permissions. If you are not able to finalise invoices, you likely don't have the user permission to perform the operation. There is more information on permissions here
Finalise customer invoices
All invoices that have status “cn” (i.e. confirmed invoices) may be finalised.
If you have the export option turned on in the Preferences, finalised invoices will also be exported to allow import into an accounting program. They can also just be “exported” to a printed list.
Once an export is done, invoices can no longer be edited. (They have status “fn” for finalised).
Each time a group of invoices is exported, they are all assigned a common “batch” number. You can use this batch number to export an invoice again, should your export file become lost or damaged.
On choosing File > finalise customer invoices you will be shown a window displaying all the customer invoices that have not been finalised.
Note that if “export invoices when finalising” is turned on in the Preferences, invoices that have been finalised but not yet given an export batch will also be included in the list. If any such invoices exist you will be alerted to the fact.
The first screen advises you of the folder to which your file will be saved. The next screen displays a list of invoices not yet finalised.
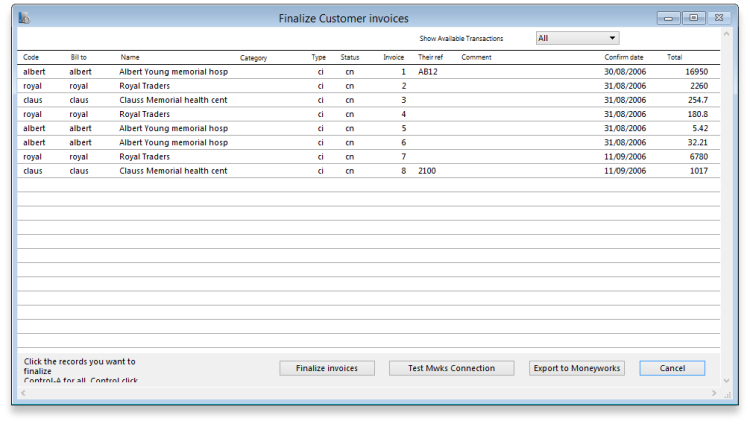
Follow these steps:
- Hold down the control key (Windows) or command key (Mac) while clicking on the lines you wish to finalise. The lines you have selected will be highlighted.
- To reverse a choice click on the line again.
- If you want to choose all the transactions displayed, type control “a” (Windows)/ command “a” (Mac)
- Once you are satisfied with the records you've selected, click the OK button. (In fact, don't just be satisfied, be extra sure- you can't reverse a finalisation. It really is final).
- The transactions will be marked as “finalised” (status “fn”), and they may no longer be edited.
You will be given the opportunity to print the list of finalised invoices.
If you have specified the option in the Preferences, a text file called “cust_invoice_expt.txt” will be created on the disk (& in the folder) you have specified in the Preferences, otherwise they will be created in the “Documents/exports” folder under the Application folder.
Each time you finalise a group of invoices, they are given an export batch. This is a unique number that allows you to recall those invoices.
Finalise supplier invoices
As for the finalise customer invoices…. section above, but for supplier invoices
The export file created is called “supp_invoice_expt.txt”
Finalise inventory adjustments
You need to finalise inventory adjustments so that they can be purged from mSupply at a later date. Also, you will not be able to set the start of year stock at the beginning of the next financial year until all inventory adjustments have been finalised.
On choosing item | finalise inventory adjustments … you will be shown a window displaying all the inventory adjustments that have not been finalised. Follow these steps:
- Hold down the control key (Windows) or command key (Macs) while clicking on the lines you wish to finalise. The lines you have selected will be highlighted.
- To reverse a choice click on the line again.
- If you want to choose all the transactions displayed, type control “a” (Windows)/ command “a” (Macs)
- Once you are happy with the records you've selected, click the OK button. (In fact, don't just be happy, be extra sure - you can't reverse a finalisation. It really is final).
The transactions will be marked as “finalised” (status “fn”), and they will no longer be able to be edited.
For exporting invoices to Moneyworks please refer to chapter 11. Exporting invoices to Moneyworks
Finalise builds
You need to finalise builds so that they can be purged from mSupply at a later date, or to disallow any further editing of particular builds. Also, you will not be able to set the start of year stock at the beginning of the next financial year until all builds are finalised.
See the sections above for the details of how to finalise transactions. The process is just the same for builds.
Export a batch again
Choosing this item presents you with a window where you can choose a batch number to export again:
Invoice batch numbers are shown on the right hand side of invoice lists.
| Previous: 25.09. Diagnostics | | Next: 25.11. Managing data files |