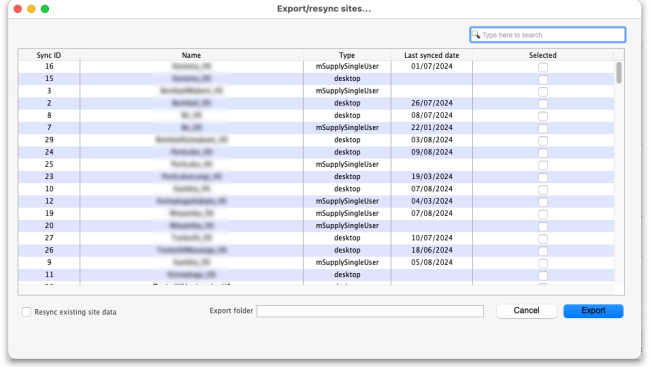29.04. Sync Site Export
Sync site export allows you to easily export XML files of one or more sites, which you can then use to setup a new mSupply remote site, or to restore a mSupply site that has lost its data. For instance, a site might have had a fire or a theft of its computer.
Creation/Restoration on the satellite site machine is done using the 29.05. Sync Site Import functionality after creating a new data file.
When to use
You should use Sync site export when creating a new desktop sync site, including moving a site from mSupply Mobile to mSupply Desktop.
You should NOT use Sync site export for mSupply Mobile as these sites are populated through the sync system.
If a facility has a corrupted data file that has a lot of data that wasn't synced to the central server, please contact us. We can help you to recover as much data as possible from mSupply's backups. Otherwise, for the sake of data integrity between the sync satellite and the central server, it is strongly recommended to use this sync site export feature.
Usage
- Exporting a site can take many minutes, or even more than an hour for a site on a big system (thousands of items, names, transactions). If the client session times out before the export of a site is complete, that site export will be aborted, and you will have to start again…
- It is worth checking to make sure that the User inactive timeout has been set to long enough.
- Record the sync password as it will be required when creating the datafile on the remote site
You can view a list of sites to export by choosing File > Export > Export sites… from the menus.
To export sites you must:
- Be logged in to the central server machine
- Your mSupply user must have permission to “add/edit sync sites” in the store that you have logged in to.
If you do not meet these criteria, you will be shown a warning and the export window will not open. When it does open, the window looks like this:
- First you must select one or more sites to export by checking their checkbox in the Selected column
- Select a folder for the export files to be saved by clicking into the Export folder field below the table
- Click the Export button
All the selected sites will be exported one after another. A progress bar will be shown. Cancelling the export will stop after completing the current site being processed.
What is 'Has admin'?
- A site has an admin if it has at least one user that has add/edit users permission for a store on that site and also has login rights to that store. The permission may come from the user's group.
- mSupply will not let you select for export a site that does not meet this criteria.
- The purpose of this is to ensure that there is at least one user who can login and add/edit users in the new data file - otherwise you will have created a permanently crippled data file …
How Long Will Export Take?
Exporting new sites with new stores is fast as these sites won't have many records yet. If your mSupply system has lots of system data such as items, names and master lists, you may expect a new site with a new store to take a up 5 minutes to export.
Sites with busy stores that have been operational for some time can take much longer. A site with a busy dispensary store with 100,000 prescriptions you may expect it to take 15 to 30 minutes to export. A site with multiple stores with many thousands of transactions can easily take hours.
| Previous: 29.03. Sync Site Wizard (Superseded) | | Next: 29.05. Sync Site Import |