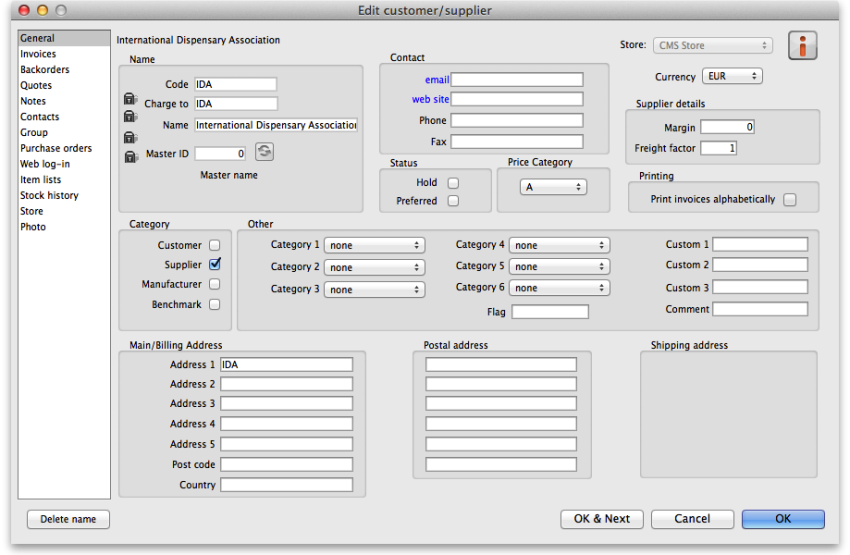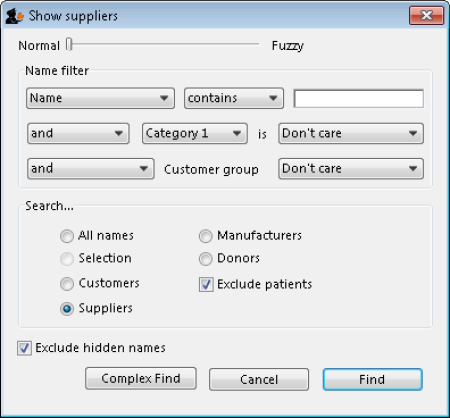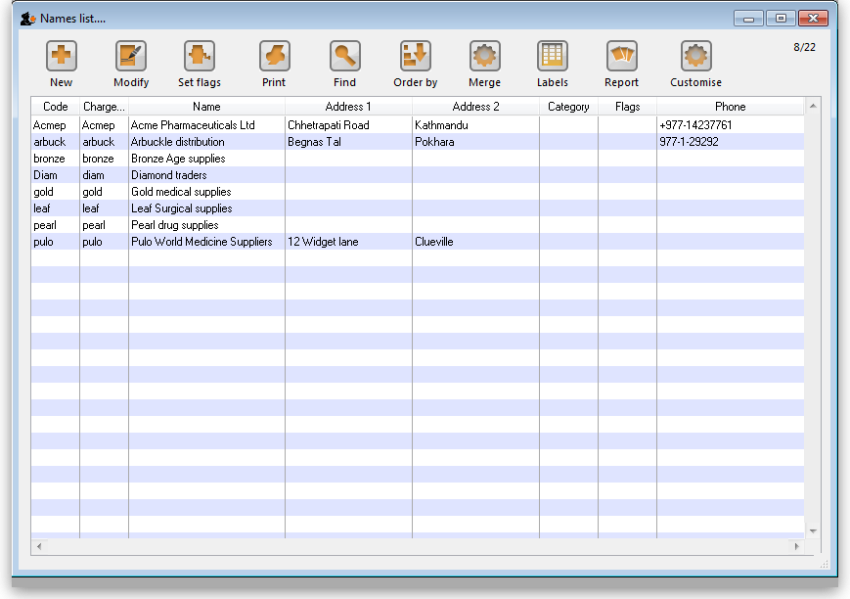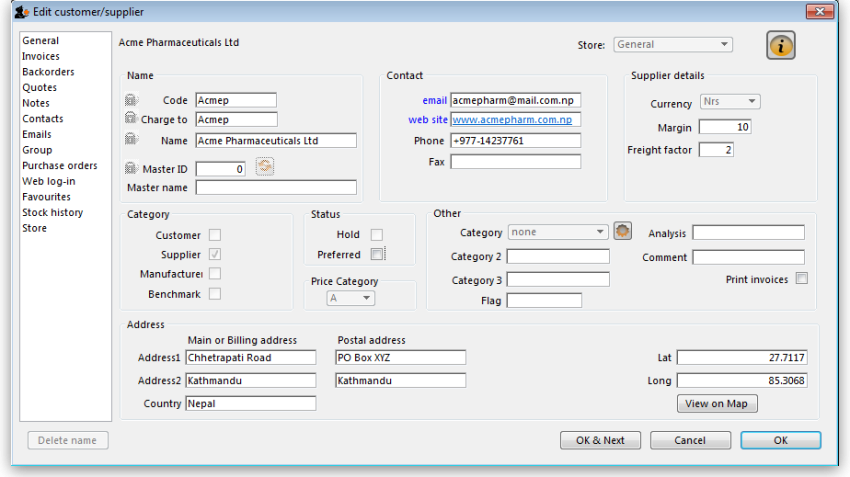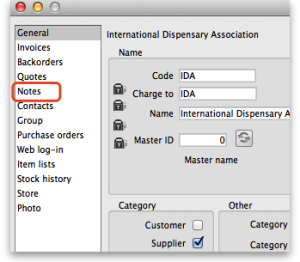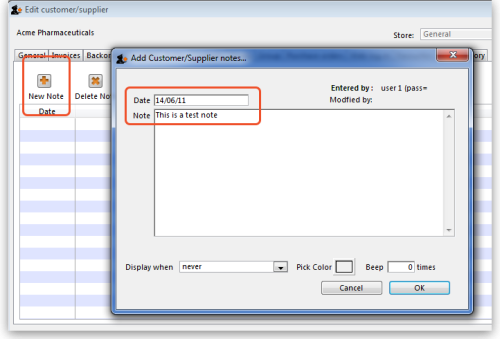3.06. Customers and suppliers
Adding a customer or supplier
In this section of the tutorial, we will add a new supplier and a new customer.
Adding a supplier
From the top of the mSupply navigator screen, click on the 2nd of the large icons, Suppliers, and then click on New Supplier from the navigator panel. You will see this window:
You can enter the details for your new supplier in this window.
| Field | What to do…. |
|---|---|
| Name | |
| Code | Enter “Acmep” to identify the Supplier (Acme Pharmaceuticals). You need to choose a unique code for each name. Try to choose a logical system, as the code is used to look up the Supplier (or Customer) when you are entering invoice data. (for example, try to start the code with at least the first three letters of the Supplier name) |
| Charge to | Enter “Acmep” again. This field is only used when exporting data to an accounting program - this code must match the code you use for the supplier in your accounting program. |
| Name | Enter “Acme Pharmaceuticals” - the name of our supplier. |
| Master ID | Ignore for now |
| Contact | |
| Email, Web site etc. | Fill in with the appropriate details |
| Status | |
| Hold checkbox | If this box is checked for supplier or customer, that particular supplier or customer can neither supply nor be supplied with items. |
| Preferred checkbox | Leave unchecked |
| Price Category | |
| Price Category | This applies to customers. It is possible to assign multiple sell prices to customers. Leave it set to “A”. |
| Currency | |
| Currency | The field is automatically filled in with “Nrs” (=Nepali rupees - the default currency in our example data). This is the currency that this supplier will use to bill us. |
| Supplier details | |
| Margin | Enter “10”. Items purchased from this supplier will have a 10% margin added to calculate the selling price. |
| Freight factor | Enter “1”. Acme Pharmaceuticals does not charge any freight to us. Their prices are “CIF”(Cost, Insurance & Freight to named port). This field is only used for comparing quotations from suppliers - it is not used for actual invoices. |
| Printing | |
| Print invoices | Ignore for now |
| Category | |
| Customer check box | Leave this box unchecked, as we are entering a new Supplier. |
| Supplier check box | As you chose “new supplier” this box is already checked. |
| Manufacturer | Leave unchecked |
| Benchmark | Leave unchecked |
| Other | |
| Category 1-6 | Ignore for now |
| Custom 1-3 | Ignore for now |
| Flag | Ignore for now |
| Comment | You can enter a brief note here (Ignore it for now) |
| Addresses | |
| Address, Main, Postal and Shipping address. | You can complete these with appropriate values. |
If you are satisfied with the details, click OK. You will be returned to the mSupply navigator screen.
Adding a customer
From the top of the mSupply navigator screen, click on the 1st of the large icons, Customers, and then click on New Customer from the navigator panel. You will be presented with a window similar to the New Supplier one above to enter the customer's details.
Fill in the fields as follows:
| Field | What to do |
|---|---|
| Name | |
| Code | Enter “bluec” |
| Charge to | Enter “bluec” |
| Name | Enter “Blue Cross Hospital” - the name of our customer. |
| Master ID | Ignore for now |
| Contact | |
| email, web site, etc. | You can complete these with appropriate values. |
| Status | |
| Hold checkbox | If this box is checked for supplier or customer, that particular supplier or customer can neither supply nor be supplied with items. |
| Price Category | |
| Price Category | This applies to customers. It is possible to assign multiple sell prices to customers. Leave it set to “A”. |
| Category | |
| Customer check box | As you chose “new customer” this box is already checked. |
| Supplier check box | Leave this box unchecked, as we are not entering a new Supplier. |
| Manufacturer, Benchmark check boxes | Leave these unchecked too |
| Other | |
| Category 1-6 | Ignore for now |
| Custom 1-3 | Ignore for now |
| Flag | Ignore for now |
| Comment | You can enter a brief note here (Ignore it for now) |
| Print invoices | Ignore for now |
| Addresses | |
| Address, Main, Postal and Shipping address. | You can complete these with appropriate values. |
Click the OK button to save the details and exit the window.
Editing a customer or supplier
Let's now look up Acme Pharmaceuticals.
- Choose Show suppliers from the navigator's Supplier panel. You are presented with a window to enter as much of the supplier's name or code as you know.
For information on the Normal - Fuzzy slider, see Editing a Customer, Supplier or Manufacturer
For this tutorial, just click the Find button. You will get a list of all suppliers.
- Double-click “Acme Pharmaceuticals” entry in the list. You will be shown the same window the same as you used to add Acme Pharmaceuticals as a new supplier.
- Note the window has Tabs down the left side in the sidebar: General, Invoices, Backorders, Quotes, Notes, etc. Let's add a note for Acme pharmaceuticals:
- Click on the Notes tab.
- Click on the New Note button. Today's date is entered automatically and highlighted. Click inside the Note Entry field.
- Enter
This is a test notethen click the OK button.
- The first line of your note text will appear in the list of notes.
- Click OK to exit viewing/editing the Acme Pharmaceutical supplier, then click OK again to exit the list of suppliers.
| Previous: 3.05. Creating and viewing items | | Next: 3.07. Viewing Names in Google Maps |