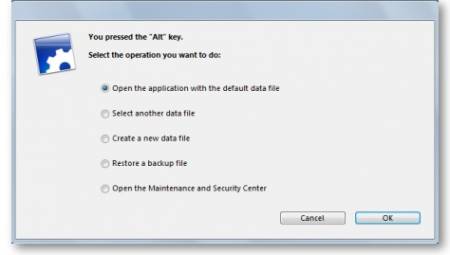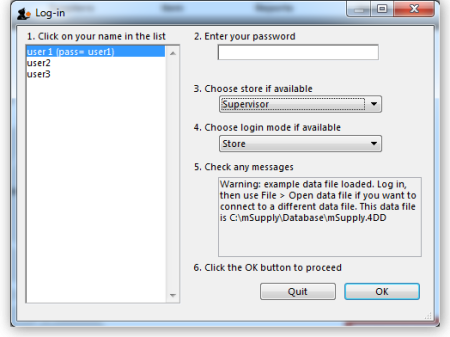2.03. Starting mSupply for the first time
To start mSupply, either
- double-click the start mSupply icon on your desktop, or
- choose the start mSupply item from the mSupply menu in the programs section of the Start menu (on Windows). If this is the first time mSupply has been started after installation, then an example data file will be opened allowing you to follow the mSupply tutorial. mSupply will present you with a log in window.
Note that mSupply will “remember” the last data file used, and automatically present the log-in window for that file unless you move or rename your data file. If you do this, mSupply will show you a standard open/save window for you to choose the new name/location of your data.
Creating a new data file
Create a new data file while opening mSupply:
- Quit mSupply if it is running.
- Choose the 3rd radio button Create a new data file.
- Another window will open where you can choose the location and name of your new data.
- You will be prompted for where to create the log file. Generally, it is OK to put the log file in the same location as the data file.
Default file location
- Once mSupply has opened a particular data file, that data file becomes the default data file, and will be opened on restarting mSupply.
- To open a different file, it must be chosen as described later.
- If the default data file is renamed or moved to a different location, it must be opened using its new name or location.
Log-in to mSupply
The first time you use mSupply, you will be presented with the log-in window like this:
mSupply® ships with three users. “user 1” and “user 2” are the designer and administrator - these two users cannot be deleted, but they can be edited, allowing the use of appropriate names and making changes to their passwords and permissions.
- You should select user 1(pass=user1) from the list
- Enter the password “user1” (without the quotes). When different users with their own level of access have been set up, you will then log-in by selecting your user name and typing your own password.
- From the drop down list, select the store with which you are working. Most mSupply users will be operating with a single store, but for users operating with more than one store, the login screen allows you to select any of the stores to which you have access. After selecting the desired store, all transactions will relate to that store until you return to the login screen and select a different store from the drop down menu.
- Supervisors and other Level 1 users will have an additional menu item, Supervisor - All stores . In this mode, all stores are accessible, and you would use this mode, for instance, when placing an order for supplies which will be distributed to a number of stores. Further information is available here: Show stores
Finally, click OK to login
Preparing mSupply for actual use
The following 2 steps are necessary to start mSupply for the first time.
- Create a new data file
- Prepare the new data file for use
Create a new data file
In order to create a new data file, see creating a new data file above.
Save the data file in a location that you can easily find for doing backups. We suggest you create a folder called “mSupply data” inside the My Documents on Windows PC or the documents folder on a MAC to store your data file.
Prepare the new data file for use
- Choose your home currency. Currencies are used when you are calculating cost prices for orders, and when you are comparing quotations from suppliers. Choose Special > Currencies. If your currency is not already shown, click the New button at the top of the window and choose from the pick-list the three letter code abbreviation of the currency you will use to operate your database (e.g. “INR” for Indian Rupees, or “SAR” for South African Rands, or “USD” for US dollars). Set the “Rate” to “1”.
- Enter your Preferences. Choose File>Preferences to do this. Read section 16. Preferences of this User Guide to learn what the different Preference settings do.
- Enter your Suppliers and Customers.
- If you have a computer file holding your customer and/or supplier details, it can be imported directly into mSupply. See 17.03. Importing names.
- You can also do this as you go along simply by entering a customer or supplier the first time you create an invoice or order from them.
- Enter the items you keep in stock. There are a number of ways you can do this:
- If you have a computer file holding details of the items you stock, it can be imported directly into mSupply. See: 17.01. Importing items.
- A file containing the WHO essential drug list is available from the download page of the mSupply web site. You are encouraged to use this file should you have no computer file of your own.
- You can enter each item using the New item Command from the item menu.
- Enter your stock figures.
- If you have a computer file holding both details of the items you stock and your current stock figures, it can be imported directly into mSupply. See: 17.02. Importing stock.
- Your opening stock may be entered manually; choose Item>Inventory adjust - add stock , and enter the required details.
- If you intend to record the location of each item, you should define the locations that your store contains. See: 4.06. Stock locations and location types.
About Stores
At the log in window you have the option to log into a specific store or to log in as 'Supervisor' by choosing option 3 shown in the below window.
Unless you intend to use multiple virtual stores in mSupply you can ignore this option. More information will be found here: Virtual stores
About Dispensary Mode
mSupply allows you to log in in two different modes, Store mode or Dispensary mode . Each user can have his/her permissions set to allow or disallow each mode.
Each mode presents the user with a different menu bar and different windows, depending on whether you are issuing stock to an organisation or an individual
See section 10.01. Dispensary mode
| Previous: 2.02. Installation | | Next: 3. Tutorial |